
Crear funciones personalizadas en Final Cut Pro para Mac
Puedes crear funciones y subfunciones personalizadas, además de las seis funciones predeterminadas (Vídeo, Títulos, Diálogo, Música, Efectos y “Clips de ajuste”). Por ejemplo, puedes crear una subfunción Diálogo aparte para cada actor (o micrófono) del proyecto de vídeo, de modo que puedas encontrar y ajustar rápidamente todos los clips que tengan esa subfunción.
También puedes usar funciones y subfunciones personalizadas para crear versiones en distintos idiomas de un proyecto, a fin de exportar una versión del proyecto con títulos, subtítulos y una narración en cada idioma. Por ejemplo, puedes organizar clips de narración en off en una línea de audio independiente en la línea de tiempo. Para ello, crea una función de voz en off personalizada y, a continuación, asigna subfunciones (una por idioma) a los clips de narración en off.
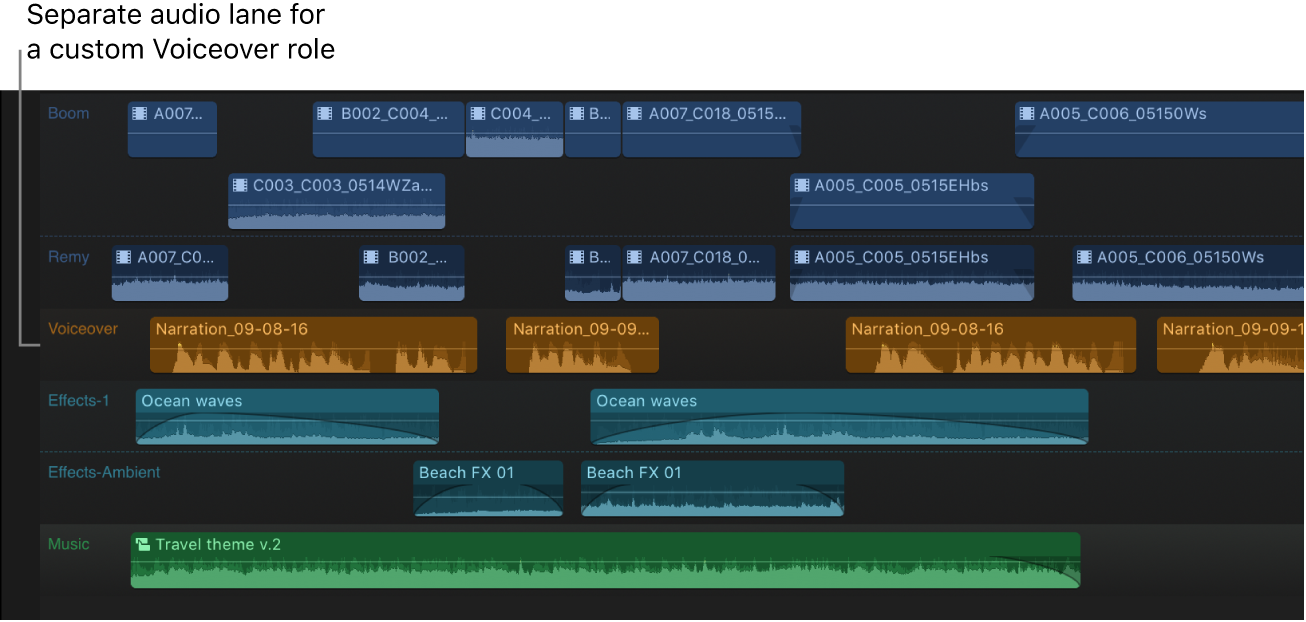
Nota: Las funciones y las subfunciones personalizadas son específicas de una biblioteca. Esto significa que si se crea una función personalizada para una biblioteca, no estará disponible automáticamente en otra biblioteca. No obstante, si copias o mueves clips entre bibliotecas, las funciones y subfunciones personalizadas asignadas a esos clips también estarán disponibles en la biblioteca destino.
Crear funciones personalizadas
Para abrir el editor de funciones de Final Cut Pro, realiza una de las siguientes operaciones:
Selecciona Modificar > Editar funciones.
En el panel Funciones del índice de la línea de tiempo, haz clic en “Editar funciones”.
Pulsa Control + clic en un clip y escoge “Asignar funciones de audio” o “Asignar funciones de vídeo” y, a continuación, elige“Editar funciones” en el submenú.
Con un clip seleccionado en el explorador o la línea de tiempo, abre el inspector de información y, a continuación, haz clic en el menú desplegable “Funciones de vídeo” o “Funciones de audio” y selecciona “Editar funciones”.
Realiza una de las siguientes acciones:
Crear una función de vídeo: Haz clic en el botón “Añadir función de vídeo”
 en la parte superior de la sección “Funciones de vídeo”.
en la parte superior de la sección “Funciones de vídeo”.Crear una función de audio: Haz clic en el botón “Añadir función de audio”
 en la parte superior de la sección “Funciones de audio”.
en la parte superior de la sección “Funciones de audio”.
La nueva función aparece en la parte inferior de la sección y contiene una subfunción por omisión con el mismo nombre. Las nuevas funciones se asignan automáticamente con un color distintivo. Para cambiar el color, consulta Cambiar nombres o colores de función.
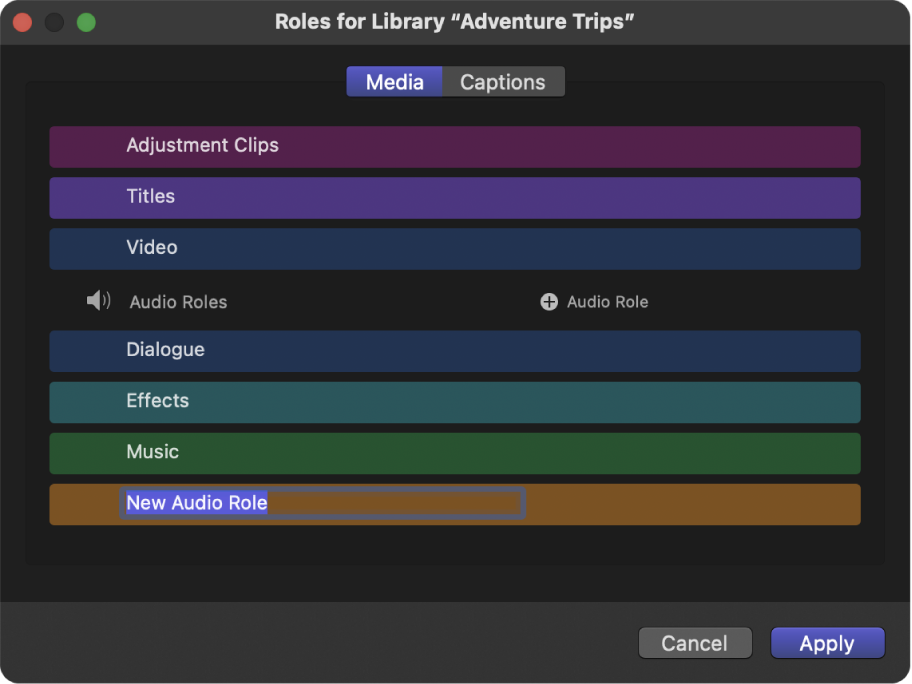
Escribe un nombre para la función nueva.
Una vez creada una función nueva, esta aparecerá en la lista de funciones para que puedas asignar sus subfunciones a cualquier clip.
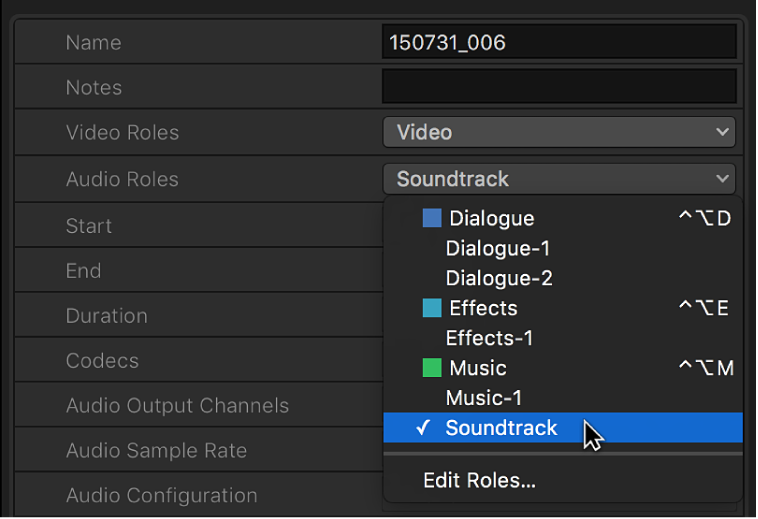
Crear subfunciones personalizadas
Las subfunciones permiten organizar clips y componentes dentro de una función. Por ejemplo, puedes crear una subfunción de efectos Foley dentro de la función Efectos, o una subfunción “Subtítulos en español” dentro de la función Títulos.
Para abrir el editor de funciones de Final Cut Pro, realiza una de las siguientes operaciones:
Selecciona Modificar > Editar funciones.
Pulsa Control + clic en un clip y escoge “Asignar funciones de audio” o “Asignar funciones de vídeo” y, a continuación, elige “Editar funciones” en el submenú.
En el panel Funciones del índice de la línea de tiempo, haz clic en “Editar funciones”.
Con un clip seleccionado en el explorador o la línea de tiempo, abre el inspector de información y, a continuación, haz clic en el menú desplegable “Funciones de vídeo” o “Funciones de audio” y selecciona “Editar funciones”.
En el editor de funciones, mueve el puntero sobre una de las funciones y haz clic en el botón “Añadir subfunción”.
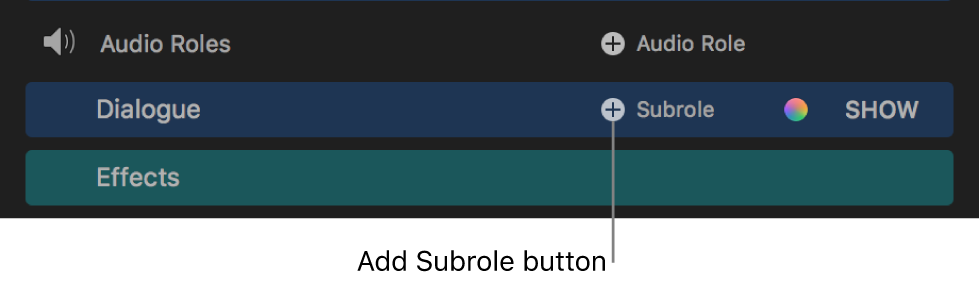
La nueva subfunción se muestra en la lista bajo la función.
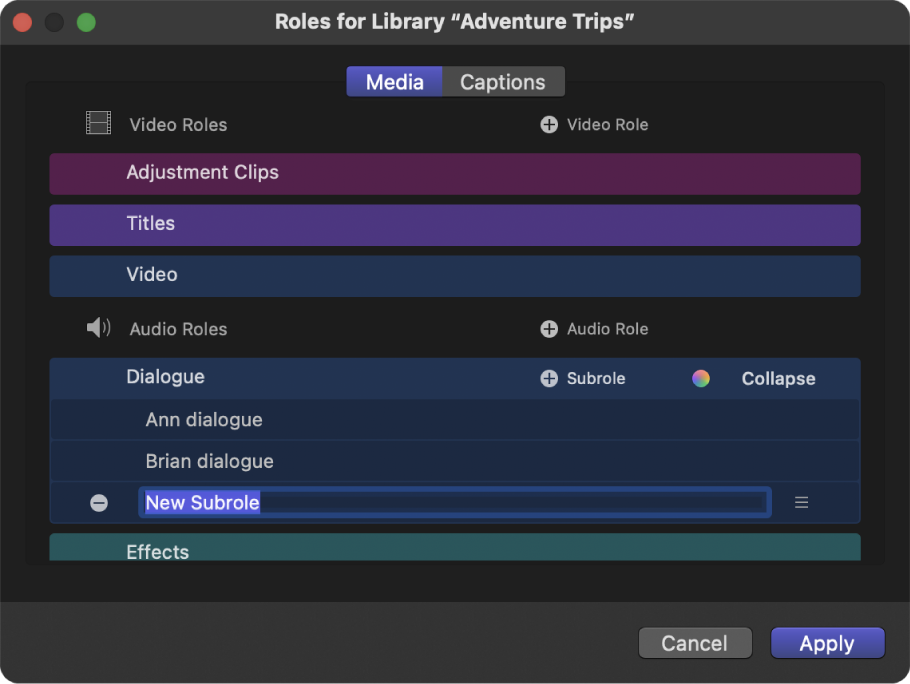
Escribe un nombre para la subfunción nueva.
La nueva subfunción aparece debajo de su función principal en listas de funciones de toda la aplicación Final Cut Pro. Al asignar subfunciones a clips en la línea de tiempo, estas también aparecerán dentro del índice de la línea de tiempo.
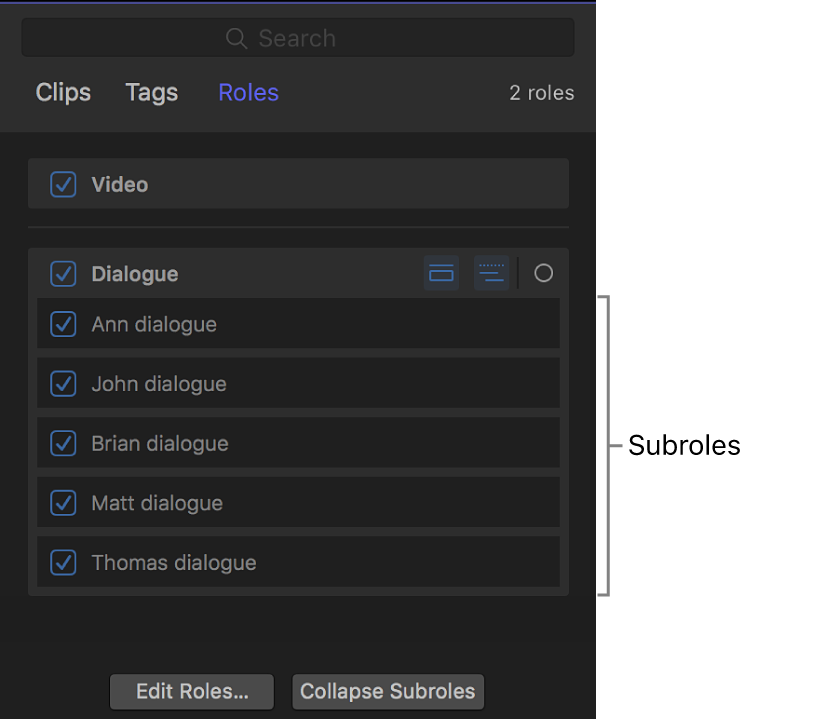
Cambiar el nombre de una función o subfunción personalizada
En el editor de funciones de Final Cut Pro, coloca el puntero sobre el nombre de una función o subfunción personalizada.
Para que se muestren las subfunciones, haz clic en Mostrar a la derecha del nombre de la función.

Selecciona el nombre de la función o subfunción y, a continuación, introduce el nombre nuevo.
Eliminar una función o subfunción personalizada
Importante: Eliminar una función o una subfunción puede provocar la actualización de las ediciones existentes, lo que podría causar cambios en el audio del proyecto. Por ejemplo, eliminar una subfunción personalizada podría provocar que los componentes a los que se ha asignado esa subfunción volvieran a tener una subfunción por omisión.
En Final Cut Pro, abre el editor de funciones.
En el editor de funciones, mueve el puntero sobre el nombre de una función o subfunción personalizada y, a continuación, haz clic en el botón Eliminar que aparece a la izquierda del nombre de la función.

Para que se muestren las subfunciones, haz clic en “Mostrar subfunciones” a la derecha del nombre de la función.
La función o subfunción se eliminará de la lista. Todos los clips a los que se había asignado la función o subfunción recuperan sus funciones y subfunciones por omisión.
Combinar subfunciones personalizadas
Puedes combinar una subfunción con otra subfunción (de cualquier función de tu biblioteca). A los clips de la biblioteca a los que se había asignado la subfunción original se les asigna la subfunción combinada.
En Final Cut Pro, abre el editor de funciones.
Mueve el puntero sobre la función que incluya las subfunciones que quieras combinar y, a continuación, haz clic en “Mostrar subfunciones”.
Mueve el puntero sobre una de las subfunciones que quieres combinar.
Un tirador (tres líneas horizontales) se muestra en el extremo derecho de la subfunción.
Usa el tirador para arrastrar la subfunción hacia la otra subfunción con la que quieres combinarla.
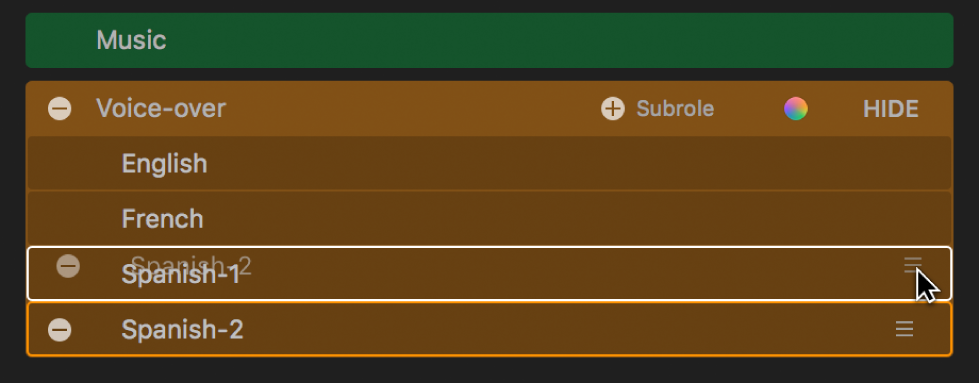
Las subfunciones se combinan y crean una subfunción. Las asignaciones de funciones existentes de la subfunción de origen cambian a la subfunción de destino en todos los clips de la biblioteca.
Trasladar una subfunción a otra función
Puedes trasladar una subfunción de una función a otra. Todas las asignaciones existentes de la subfunción de la biblioteca se mantienen, pero se actualizan para mostrar la nueva función principal.
En Final Cut Pro, abre el editor de funciones.
Mueve el puntero sobre la función que contiene la subfunción que quieres trasladar y, a continuación, haz clic en Mostrar.
Mueve el puntero sobre la subfunción que quieres trasladar.
Un tirador (tres líneas horizontales) se muestra en el extremo derecho de la subfunción.
Usa el tirador para arrastrar la subfunción hacia la función a la que quieras trasladarla.
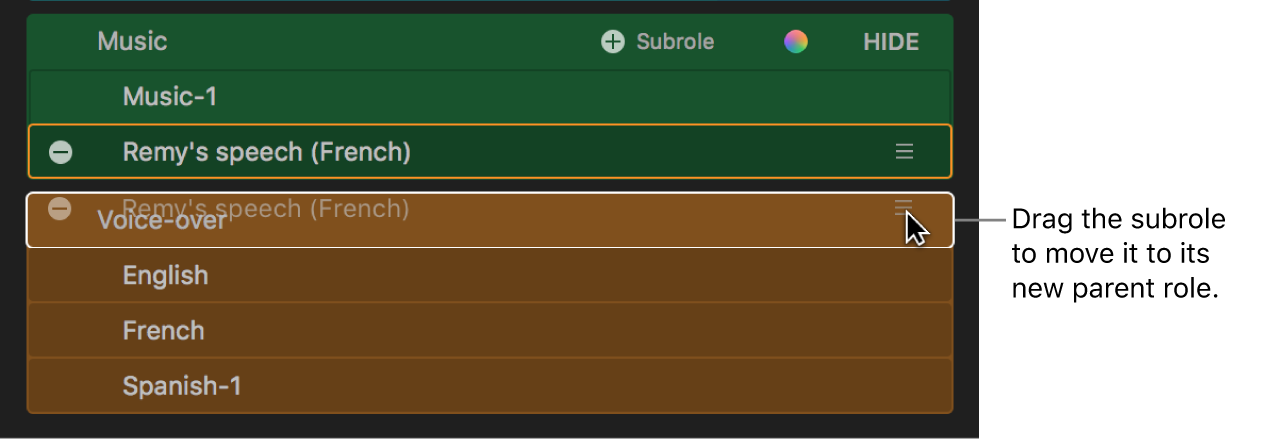
Para realizar la edición de audio más precisa y potente, también puedes mostrar todas las subfunciones de una o más funciones.