Manual de uso de Final Cut Pro para Mac
- Te damos la bienvenida
- Novedades
-
- Introducción a la importación de contenido
- Si es la primera vez que realizas una importación
- Organizar archivos durante la importación
-
- Importar desde Image Playground
- Importar desde iMovie para macOS
- Importar desde iMovie para iOS o iPadOS
- Importar desde Final Cut Pro para iPad
- Importar desde Final Cut Camera
- Importar desde Fotos
- Importar desde Música
- Importar desde Apple TV
- Importar desde Motion
- Importar desde GarageBand y Logic Pro
- Importar usando extensiones de flujo de trabajo
- Grabar en Final Cut Pro
- Tarjetas de memoria y cables
- Formatos de contenido compatibles
- Importar formatos de terceros con extensiones de contenido
-
-
- Introducción a la reproducción
- Reproducir contenido
- Ojear contenido
- Reproducir contenido en el visor de eventos
- Comparar dos fotogramas de vídeo
- Reproducir contenido en una pantalla externa
- Acercar la imagen en el visor
- Controlar la calidad de la reproducción
- Usar superposiciones en el visor
- Renderización en segundo plano
- Reproducir clips a cámara lenta
-
-
- Introducción a la edición
-
- Introducción a la adición de clips
- Arrastrar clips a la línea de tiempo
- Agregar clips al proyecto
- Insertar clips
- Conectar clips
- Sobrescribir clips
- Reemplazar clips
- Añadir imágenes fijas
- Crear fotogramas congelados
- Añadir solo el vídeo o el audio de un clip
- Eliminar clips de proyectos
- Aplicar solo o desactivar clips
- Buscar el clip de origen del clip de un proyecto
- Ordenar clips en la línea de tiempo
-
- Desplazarse por la línea de tiempo
- Acercarse o alejarse en la línea de tiempo
- Ajustar el aspecto del clip en la línea de tiempo
- Ajustar a ítems de la línea de tiempo
- Desplazarse por el proyecto
- Desplazarse usando el código de tiempo
- Ver el código de tiempo del origen y del proyecto
- Ver el proyecto en el índice de la línea de tiempo
- Mostrar clips con rangos duplicados
- Corregir vídeos temblorosos
-
- Introducción a los efectos
-
- Introducción a las transiciones
- Cómo se crean las transiciones
- Añadir transiciones y fundidos
- Añadir una transición rápidamente con un atajo de teclado
- Definir la duración por omisión de las transiciones
- Eliminar transiciones
- Ajustar transiciones de la línea de tiempo
- Ajustar transiciones en el inspector y el visor
- Fusionar jump-cuts con la transición Flujo
- Ajustar transiciones con varias imágenes
- Modificar transiciones en Motion
-
- Introducción a los efectos integrados
- Redimensionar, trasladar y girar clips
- Ajustar el encuadre con la función de conformado inteligente
- Acortar los bordes del fotograma de vídeo
- Recortar clips
- Clips de desplazamiento panorámico y ampliación
- Inclinar la perspectiva de un clip
- Trabajar con efectos integrados
- Eliminar efectos integrados
-
- Introducción a los efectos de clips
- Añadir efectos de vídeo
- Añadir el efecto de vídeo por omisión
- Ajustar efectos
- Cambiar el orden de los efectos de clip
- Copiar efectos entre clips
- Renombrar efectos
- Guardar preajustes de efectos de vídeo
- Copiar y pegar fotogramas clave
- Reducir el ruido de vídeo
- Eliminar o desactivar efectos
- Modificar efectos en Motion
- Añadir clips de ajuste
-
-
- Introducción a las funciones
- Directrices para utilizar funciones
- Ver y reasignar funciones
- Crear funciones personalizadas
- Asignar funciones de audio durante la importación
- Cambiar nombres o colores de función
-
- Organizar la línea de tiempo con líneas de audio
- Mostrar componentes en las líneas de audio
- Centrar la línea de tiempo en una función de audio
- Reordenar funciones de audio
- Mostrar los colores de las funciones de vídeo
- Activar o desactivar funciones
- Trabajar con funciones de audio en clips compuestos
- Exportar funciones
-
- Introducción a los subtítulos
- Flujo de trabajo de subtítulos
- Crear subtítulos
- Importar subtítulos
- Mostrar u ocultar subtítulos
- Editar texto de subtítulos
- Ajustar y ordenar subtítulos
- Aplicar formato a texto de subtítulos
- Crear subtítulos multilingües
- Convertir subtítulos a otro formato
- Exportar subtítulos
-
- Introducción a la edición Multicam
- Flujo de trabajo de la edición Multicam
- Importar contenido de ediciones Multicam
- Añadir nombres y ángulos de cámara
- Crear clips Multicam
- Cortar y cambiar ángulos de cámara
- Sincronizar y ajustar ángulos de cámara
- Editar clips Multicam
- Recomendaciones sobre la edición Multicam
- Añadir pistas
- Usar el editor de precisión
- Adaptar tamaños y frecuencias de fotogramas
- Usar XML para transferir proyectos
-
- Introducción al vídeo de 360 grados
- Importar vídeo de 360 grados
- Ajustes de vídeo de 360°
- Crear proyectos de 360 grados
- Ver y desplazarse por vídeo de 360°
- Añadir clips de 360° a proyectos estándar
- Añadir el efecto “Corrección de 360°”
- Añadir el efecto miniplaneta
- Compartir clips y proyectos de 360°
- Recomendaciones sobre vídeo de 360 grados
-
- Introducción al vídeo estéreo y espacial
- Proceso de edición de vídeo estéreo y espacial
- Grabar vídeo espacial
- Importar vídeo estéreo y espacial
- Crear un proyecto de vídeo estéreo
- Previsualizar vídeo estéreo y espacial
- Ajustar las propiedades del vídeo estéreo
- Editar vídeo estéreo y espacial
- Exportar o compartir vídeo estéreo y espacial
-
-
-
- Introducción al seguimiento de objetos
- ¿Cómo funciona el seguimiento de objetos?
- Hacer que un efecto siga a un objeto móvil
- Hacer que una imagen u otro clip siga a un objeto móvil
- Desplazar la posición de un efecto de seguimiento
- Ajustar el seguimiento del objeto
- Cambiar el método de análisis de seguimiento
- Crear pistas de animación manualmente
-
- Introducción a la corrección de color
-
- Introducción a los efectos de corrección de color
- Flujo de trabajo de la corrección de color manual
- Añadir efectos de corrección de color
- Eliminar efectos de corrección de color
- Usar el efecto “Tablero de colores”
- Usar el efecto “Ruedas de color”
- Usar el efecto “Curvas de color”
- Usar el efecto “Curvas de matiz/saturación”
- Usar el efecto “Ajustes de color”
- Utilizar preajustes de color
-
- Introducción a la gama cromática amplia y HDR
- Usar el procesamiento de color HDR de gama cromática amplia
- Usar la gestión de color automática y el conformado de color
- Corregir el color de vídeo HDR con Pro Display XDR
- Ver vídeo HDR
- Exportar archivos HDR
- Recomendaciones sobre el HDR de gama cromática amplia
- Aplicar LUT
-
- Introducción a los proyectos compartidos
- Compartir con dispositivos Apple
- Compartir en internet
- Compartir por correo electrónico
- Compartir vídeo estéreo o espacial
- Compartir por lotes
- Compartir mediante Compressor
- Crear destinos para compartir
- Cambiar metadatos de ítems compartidos
- Ver el estado de ítems compartidos
- Acelerar las exportaciones con el procesamiento simultáneo
-
- Introducción a la gestión de contenido
-
- Ver la información de un clip
- Invalidar los metadatos de un clip
- Localizar archivos multimedia de origen
- Volver a enlazar clips con archivos multimedia
- Consolidar proyectos y bibliotecas
- Hacer copias de seguridad de proyectos y bibliotecas
- Crear archivos optimizados y proxy
- Crear un proyecto de solo proxy
- Gestionar archivos de renderización
- Ver las tareas en segundo plano
- Crear archivos de cámara
- Glosario
- Copyright y marcas comerciales

Modificar la profundidad y los bordes de texto 3D en Final Cut Pro para Mac
Una de las diferencias principales entre el texto en 2D y el texto en 3D es que el texto en 3D tiene profundidad.
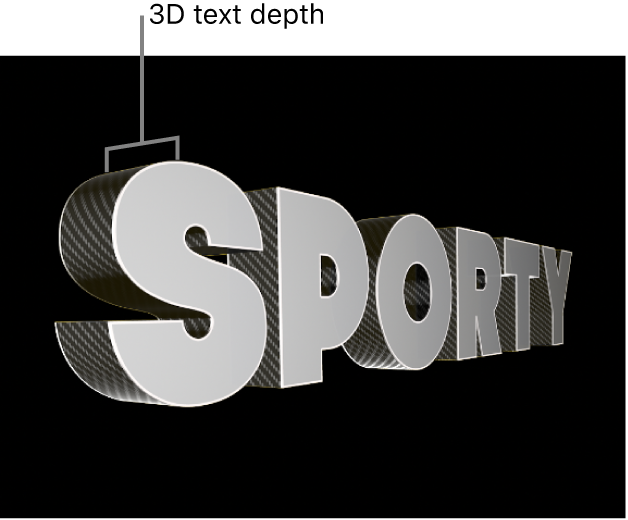
Este atributo, así como otra serie de aspectos básicos de la apariencia de un título 3D (tales como el peso del texto, el estilo de borde y el estilo de esquina) pueden ajustarse en la sección “Texto 3D” del inspector de texto..
Ajustar la profundidad del texto en 3D
Selecciona un título 3D en la línea de tiempo de Final Cut Pro.
En la sección “Texto 3D” del inspector de texto, arrastra el regulador Profundidad hacia la izquierda para disminuir la profundidad, o hacia la derecha para aumentarla.
Consejo: Para crear distintas letras a distintas profundidades, selecciona las letras en el campo Texto situado en la parte superior del inspector de texto. Los controles de texto en 3D solo afectarán a las letras seleccionadas. Puedes consultar más información sobre cómo trabajar con letras individuales en Controles del inspector de texto.
Cambiar la dirección de profundidad del texto
La profundidad del texto en 3D puede ajustarse para que se extruda en distintas direcciones: hacia delante, hacia atrás o centrada en el plano del texto original.
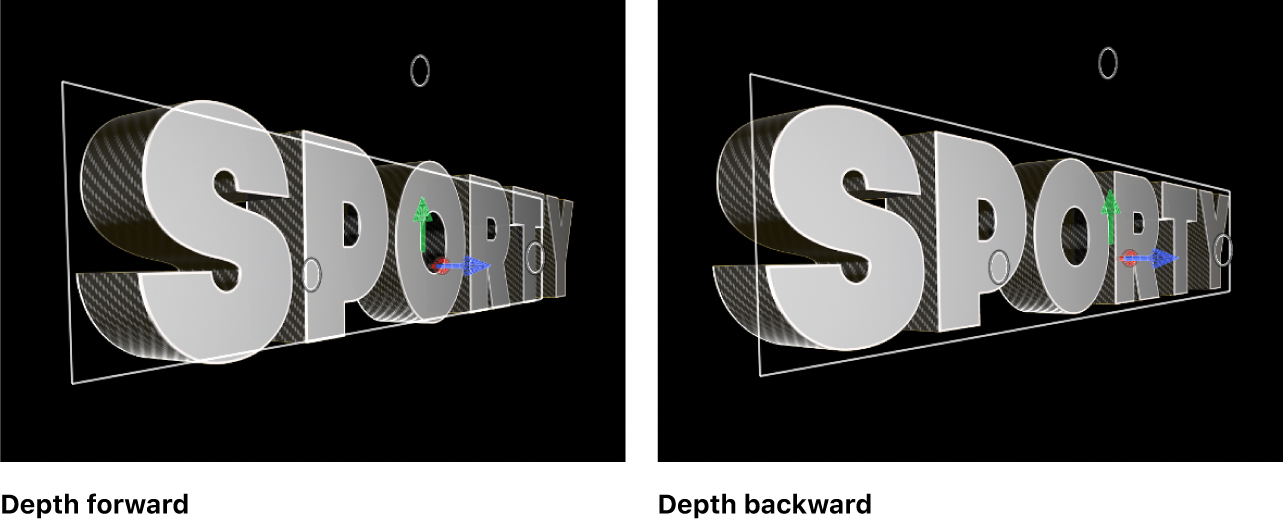
Selecciona un título 3D en la línea de tiempo de Final Cut Pro.
En la sección Texto 3D del inspector de texto, haz clic en el menú desplegable “Dirección profundidad” y selecciona uno de los siguientes ajustes:
Hacia atrás: El objeto de texto se extrude hacia atrás partiendo del plano donde se añadió originalmente el texto.
Hacia delante: El objeto de texto se extrude hacia delante partiendo del plano donde se añadió originalmente el texto.
Centrado: El objeto de texto se extrude igualmente hacia delante y hacia atrás partiendo del plano donde se añadió originalmente el texto.
Cambiar el peso del texto
Puedes ajustar el texto en 3D para que se muestre más fino o más grueso. Mientras que aumentar el valor de Tamaño agranda el texto realizando una sustitución por una versión más grande del tipo de letra, aumentar el valor Peso engrosa uniformemente todas las líneas y serifas que componen las letras del objeto de texto.
Selecciona un título 3D en la línea de tiempo de Final Cut Pro.
En la sección Texto 3D del inspector de texto, arrastra el regulador Peso hacia la izquierda para hacer el texto más fino, o hacia la derecha para hacerlo más grueso.
Ajustar el estilo de los bordes del texto en 3D
Los puntos de encuentro de los distintos lados de un título en 3D reciben el nombre de bordes. Puedes añadir biseles, crestas, anillos y otras figuras para personalizar la apariencia de estos bordes.
Puedes ajustar el borde posterior (entre la parte posterior del texto y sus lados) para que sea idéntico al borde frontal (entre la parte frontal y los lados), o puedes ajustar cada uno en una figura de borde diferente.
Selecciona un título 3D en la línea de tiempo de Final Cut Pro.
En la sección Texto 3D del inspector de texto, haz clic en el menú desplegable “Borde frontal” y selecciona un estilo de borde.
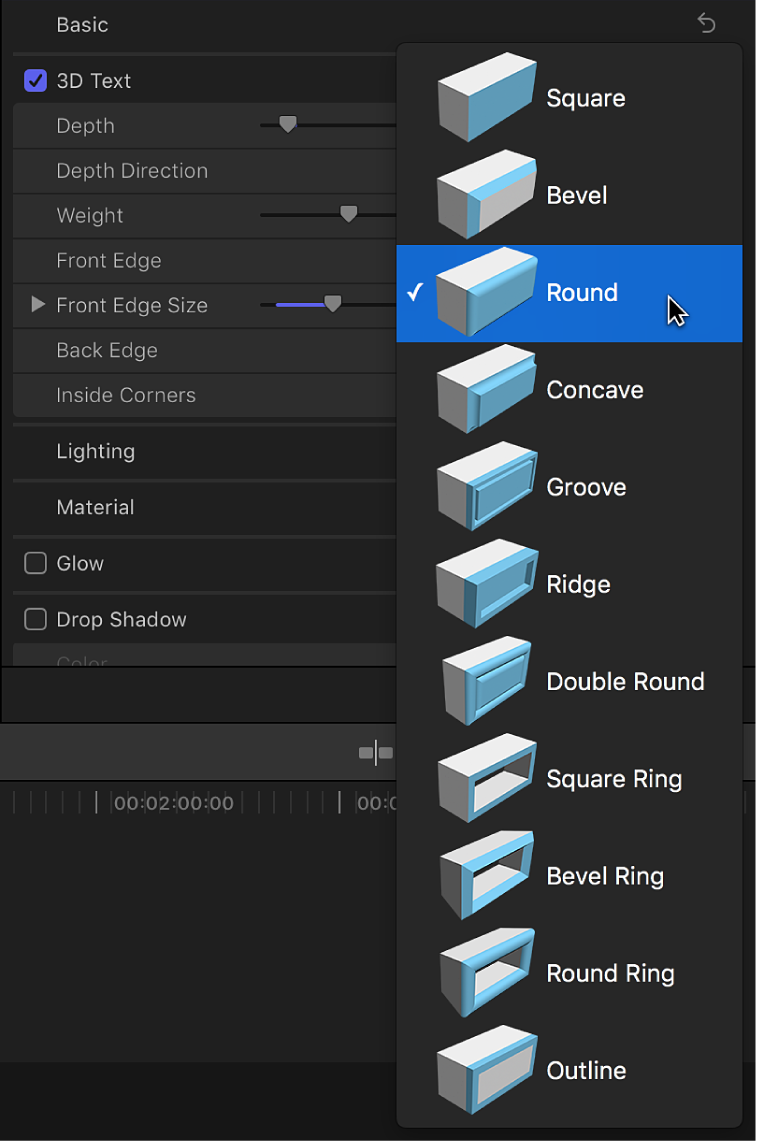
Haz clic en el menú desplegable “Borde posterior” y selecciona un estilo de borde.
Si seleccionas “Igual que frontal”, el estilo que seleccionó en el paso 2 se aplicará al borde posterior del título en 3D.
Ajustar el tamaño de los bordes de texto
Si cambias el estilo del borde frontal o del borde posterior de un título en 3D por un ítem distinto de un cuadrado, también puedes ajustar el tamaño de dicho borde. Si el borde posterior se ajusta en un ítem distinto de “Igual que frontal” (o Cuadrado), podrás ajustar el tamaño del borde posterior independientemente del frontal.
Selecciona un título 3D en la línea de tiempo de Final Cut Pro.
En la sección Texto 3D del inspector de texto, haz clic en el menú desplegable “Borde frontal” y selecciona un ajuste distinto de Cuadrado.
Aparecerá el regulador “Tamaño del borde frontal”.
Arrastra el regulador “Tamaño del borde frontal” hacia la izquierda para disminuir el tamaño del borde, o hacia la derecha para aumentarlo.
Para modificar la anchura y la profundidad de los bordes de forma independiente, haz clic en el triángulo desplegable situado a la izquierda del regulador “Tamaño del borde frontal” y, a continuación, arrastra el regulador Anchura o Profundidad.
Haz clic en el menú desplegable “Borde posterior” y selecciona un ajuste distinto de “Igual que frontal” o Cuadrado.
Aparecerá el regulador “Tamaño del borde posterior”.
Arrastra el regulador “Tamaño del borde posterior” hacia la izquierda para disminuir el tamaño del borde, o hacia la derecha para aumentarlo.
Nota: No podrás ver el borde posterior del objeto del texto a menos que gires el título. Consulta Girar títulos en el espacio 3D.
Ajustar el estilo del texto dentro de las esquinas
Si el borde frontal o el borde posterior de un título en 3D tiene un ajuste diferente de Cuadrado, podrás personalizar el texto con las esquinas interiores (por ejemplo, los ángulos de la letra E).
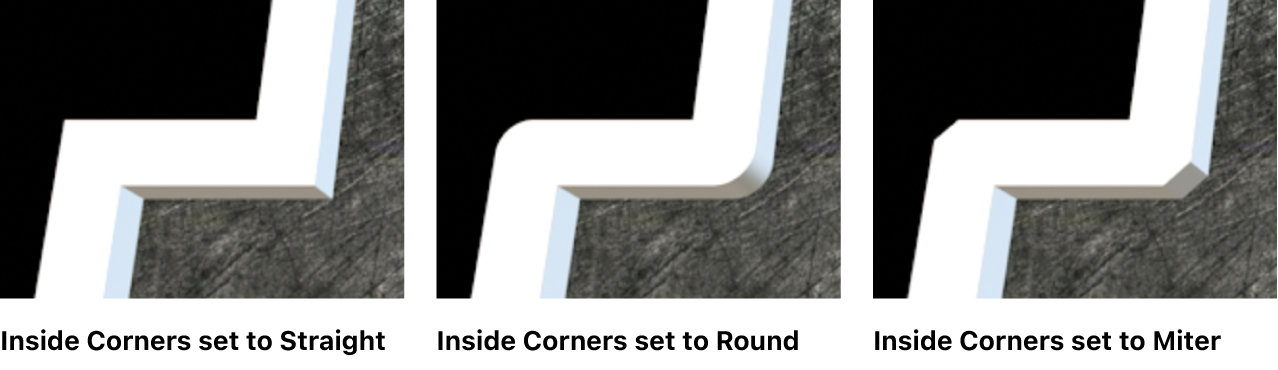
Selecciona un título 3D en la línea de tiempo de Final Cut Pro.
En la sección Texto 3D del inspector de texto, haz clic en el menú desplegable “Esquinas interiores” y selecciona una de las siguientes opciones:
Recta: Ajusta todas las esquinas en ángulos agudos.
Redonda: Suaviza la agudeza de las esquinas añadiendo una curva redonda a cada ángulo agudo.
Biselada: Suaviza la agudeza de las esquinas de una forma más sutil, añadiendo un ángulo adicional, que recibe el nombre de biselado.