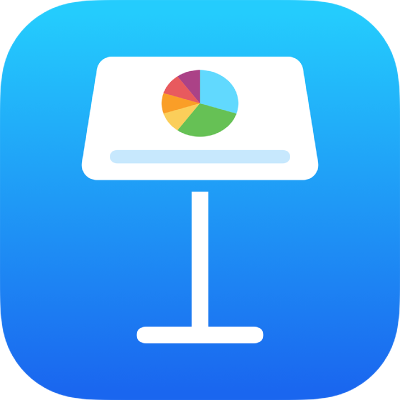
Check spelling in Keynote on iPad
Spelling errors are corrected as you type, unless you turned off the Auto-Correction setting for your iPad. If you turned off this setting, you can still flag spelling errors as you enter text in Keynote presentations. You can also add terms to the dictionary so they’re not marked as misspellings.
Note: Spelling is checked according to the language of the keyboard you’re using, not the language of the presentation.
Check and correct spelling
Tap
 , tap Settings, then tap Auto-Correction.
, tap Settings, then tap Auto-Correction.Turn on Check Spelling, then tap the slide to close the controls.
Misspelt and unrecognised words are underlined in red.
Tap a misspelt word, then tap the correct spelling.
Add and remove words from the spelling dictionary
Add a word: Tap the underlined word, then tap Learn Spelling (you may need to tap Replace first). The word is added to the dictionary used by Keynote and other apps.
Remove a word: Double-tap the word on the slide, then tap Unlearn Spelling. The word is removed from the dictionary used by Keynote and other apps.
Note: If you add a word to the spelling dictionary, it’s added for all languages.
Turn off the Keynote spellchecker
Tap
 , tap Settings, then tap Auto-Correction.
, tap Settings, then tap Auto-Correction.Turn off Check Spelling.
If you don’t want words to be corrected as you type, turn off auto-correct. See the task below for instructions.
Turn off auto-correct for your device
When auto-correct is turned on, misspelled and unknown words are automatically corrected as you type. Turning off auto-correct applies not only to Keynote, but to other applications where you type text, such as Mail.
On the Home screen of your device, tap Settings, then tap General.
Tap Keyboard, then turn off Auto-Correction.