iPod touch User Guide
- iPod touch User Guide
- What’s new in iOS 13
- Your iPod touch
-
- Wake and unlock
- Learn basic gestures
- Adjust the volume
- Change or turn off the sounds
- Access features from the Lock screen
- Open apps on the Home screen
- Take a screenshot or screen recording
- Change or lock the screen orientation
- Change the wallpaper
- Search with iPod touch
- Use AirDrop to send items
- Perform quick actions
- Use and customize Control Center
- View and organize Today View
- Charge and monitor the battery
- Learn the meaning of the status icons
- Travel with iPod touch
-
- Calculator
-
- View photos and videos
- Edit photos and videos
- Edit Live Photos
- Organize photos in albums
- Search in Photos
- Share photos and videos
- View Memories
- Find people in Photos
- Browse photos by location
- Use iCloud Photos
- Share photos with iCloud Shared Albums
- Use My Photo Stream
- Import photos and videos
- Print photos
- Shortcuts
- Stocks
- Tips
- Weather
-
-
- Restart iPod touch
- Force restart iPod touch
- Update iOS
- Back up iPod touch
- Return iPod touch settings to their defaults
- Restore all content from a backup
- Restore purchased and deleted items
- Sell or give away your iPod touch
- Erase all content and settings
- Restore iPod touch to factory settings
- Install or remove configuration profiles
-
- Get started with accessibility features
-
-
- Turn on and practice VoiceOver
- Change your VoiceOver settings
- Learn VoiceOver gestures
- Operate iPod touch using VoiceOver gestures
- Control VoiceOver using the rotor
- Use the onscreen keyboard
- Write with your finger
- Use VoiceOver with Magic Keyboard
- Type onscreen braille using VoiceOver
- Use a braille display
- Customize gestures and keyboard shortcuts
- Use VoiceOver with a pointer device
- Use VoiceOver in apps
- Zoom
- Magnifier
- Display & Text Size
- Motion
- Spoken Content
- Audio Descriptions
-
- Copyright
Get directions in Maps on iPod touch
Get driving, transit, and walking directions in the Maps app ![]() .
.
Tip: Add your home and work addresses to your My Info card in Contacts, then you can use “work” or “home” when searching in Maps or asking Siri. See Add your contact info on iPod touch.
To get directions, iPod touch must be connected to the Internet. To get directions involving your current location, Location Services must be on. (See Set which apps can access your location on iPod touch.)
Find a route
Ask Siri. Say something like: “Give me directions home” or “Transit directions to my dad’s work.” Learn how to ask Siri.
Or you can do one of the following:
Tap the place you want directions to (for example, a landmark on a map, a spot that you marked with a pin, or a search result), then tap Directions on the information card.
Touch and hold a location on a map, then tap Directions.
Maps shows directions from your current location. To see detailed directions for the route, tap Go. (See Follow turn-by-turn directions in Maps on iPod touch.)
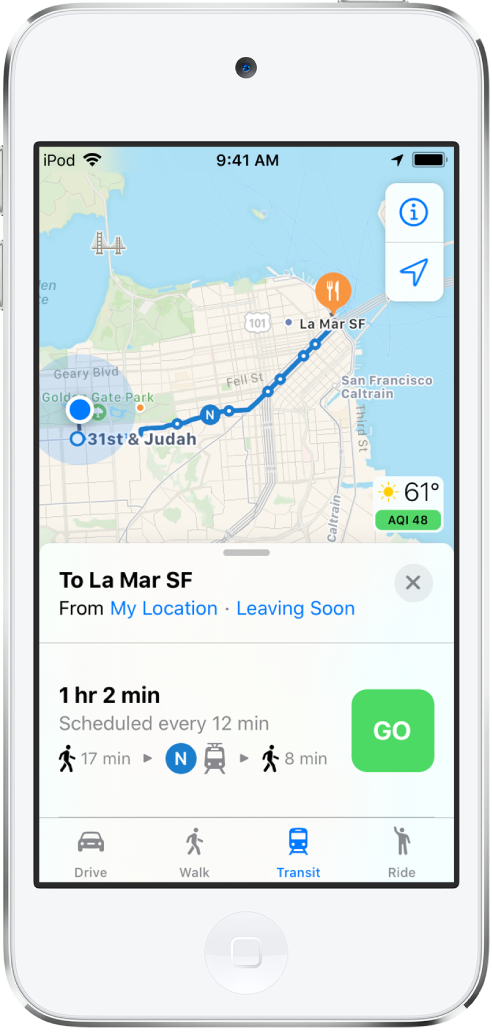
Tip: Use the Maps Destination widget to quickly get directions for likely destinations. Use the Maps Transit widget to quickly get information about transit destinations. See Add and organize Today View widgets.
Change the route
With a route showing, you can do the following before you tap Go for detailed directions:
Choose from alternate routes: If alternate routes appear, tap one to take it.
Reverse the starting point and destination: Tap My Location (near the top of the route card), then tap
 .
.Choose a different starting point or destination: Tap My Location, tap either the From or To field, then enter a different location.
See a driving, walking, or transit route: Tap Drive, Walk, or Transit.
In select cities, Maps provides public transportation information, which includes walking directions to a bus stop or train station. If transit route information is unavailable, tap View Routing Apps to use an app for other modes of transportation.
Avoid tolls or highways: With a driving route showing, swipe the route card up, scroll to the bottom of the list, tap Driving Options, then turn on Tolls or Highways.
Choose a transit time or date
With a transit route showing, and before you tap Go for detailed directions, tap Leaving Soon (near the top of the route card), then select a time or date for departure or arrival.
To choose which transit vehicles to consider, tap Transit Options.
Delete a recently viewed route
Swipe up from the top of the search card to see Recently Viewed, then swipe a recent route left. Or tap See All directly above the list, then do one of the following:
Delete a group of routes: Tap Clear above the group.
Delete a single route: Swipe the route left.
See also Delete significant locations.
Use Maps on your Mac to get directions
You can get directions on a Mac (OS X 10.9 or later) and send them to your iPod touch. You must be signed in with the same Apple ID on both your Mac and your iPod touch.
In Maps on your Mac, find a route for your trip.
Choose File > Share > Send to [your device].
You can also use Handoff to send directions from iPod touch to Mac. See Hand off tasks between iPod touch and your Mac.