Use Siri, Maps, and the Maps widget to get directions on iPhone
You can get travel directions in the Maps ![]() app in several ways.
app in several ways.
Get directions from Siri
Ask Siri. Say something like:
“Get directions to the nearest coffee shop”
“Find a charging station”
“Give me directions home”
Tip: To use “home” or “work” when searching in Maps or asking Siri, add your home and work addresses to your My Info card in Contacts. See Add your contact info on iPhone.

Tap for directions in Maps
Do one of the following:
Tap a destination (for example, a landmark on a map, a spot that you marked with a pin, or a search result in Maps).
Touch and hold any spot on the map.
Tap Directions on the information card.

Use the Maps widget
To quickly get directions to a likely destination and track your ETA during navigation from the Home Screen, use the Maps widget.
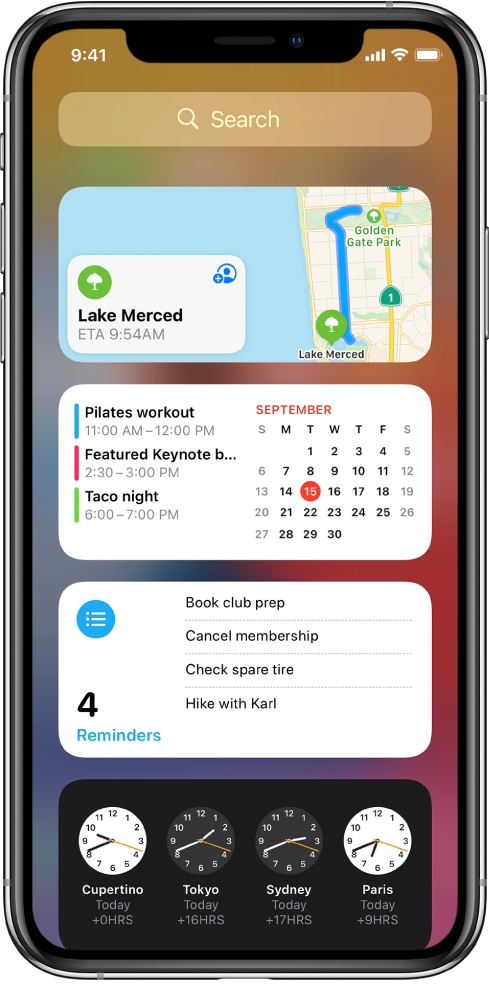
To get directions, iPhone must be connected to the internet. Cellular data rates may apply. (See View or change cellular data settings on iPhone.) To get directions involving your current location, Location Services must be on. (See Control the location information you share on iPhone.)