Set up security cameras in Home on iPhone
You can use the Home app ![]() to view video activity captured from your home’s security cameras when a person, animal, or vehicle is detected. The video captured by your cameras is privately analyzed and encrypted on your home hub device (HomePod, Apple TV, or iPad) and securely uploaded to iCloud so that only you and those you share it with can view it. See the Home accessories website for a list of compatible security cameras.
to view video activity captured from your home’s security cameras when a person, animal, or vehicle is detected. The video captured by your cameras is privately analyzed and encrypted on your home hub device (HomePod, Apple TV, or iPad) and securely uploaded to iCloud so that only you and those you share it with can view it. See the Home accessories website for a list of compatible security cameras.
With a 200-GB iCloud storage plan, you can view the last 10 days of activity from a single camera at no additional cost. You can switch to a different camera at any time, but to stream and record from more than one camera, you must have a 2-TB plan, which lets you view activity from up to five cameras. Video content doesn’t count against your iCloud data limit.
Camera options
When you add a compatible camera to the Home app, you’re asked to choose streaming and recording options and assign the camera to a room. By default, the camera is marked as a favorite and appears in the Home tab. To edit those settings later, touch and hold the camera button, then tap ![]() to see these options:
to see these options:
Room: A camera can be located in a room inside your home, or you can create a room for an outside location such as your front porch or back yard.
Notifications: Tap Notifications to choose when you’ll receive a notification (at any time when you’re not home, for example), when motion is detected, or when a clip is recorded. You can also choose to allow snapshots in notifications.
Streaming & Recording: Options include Off, Detect Activity, Stream, and Stream & Allow Recording.
You can create separate settings for when you’re home and when you’re away. For example, when you’re home, you might choose to stop streaming and recording for a camera inside your home, but continue to stream and record from an outdoor camera.
Note: The Home app uses the location of devices belonging to members of the home to switch between Home and Away modes. For example, when you leave for work with your iPhone, the camera switches from the When Home settings to the When Away settings.
Recording Options: Your camera can record when any motion is detected or when specific motion is detected. When you choose Specific Motion, video recording is triggered by the motion of people, animals, or vehicles.
Tip: Choosing a specific motion, rather than any motion, results in fewer clips (and fewer clip notifications) and less video to review. For example, choose People, and your camera won’t capture the movement of leaves on a tree or a squirrel leaping from branch to branch.
Create activity zones
You can create zones that focus your camera on the most important areas within its view—your front walkway but not the sidewalk behind it, for example. You can then be alerted when motion is detected in these zones.
Note: You can create activity zones only for cameras configured to record when a specific motion is detected. Activity zones won’t affect motion detection automations.
Tap the Home tab, touch and hold the camera, then tap
 .
.Tap Activity Zones, tap or draw on the video to create a zone, then tap Add Zone.
To have your camera detect motion only outside the zone you defined, tap Invert Zone.
Create any additional zones you want within the camera’s view—one for the driveway and another for the mailbox, for example.
Tap Add Zone for each zone you create, then tap Done.
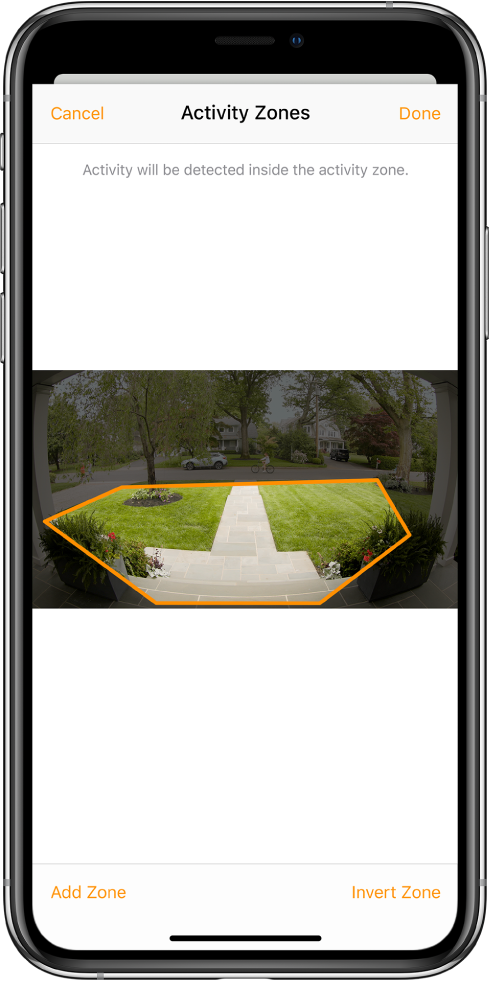
View video
Tap the Home tab, then tap the camera.
Live video should play automatically.
Swipe through the timeline at the bottom of the screen to browse recorded clips.
Tap a clip to play it.
Pinch the clip open left and right to show the timeline, then drag to go forward or back through the video.
Tap Live to switch back to live video.
When you set up the camera to detect specific motion, the timeline displays unique symbols for people, animals, and vehicles.
You can also view live and recorded video in the Home app on your Mac with macOS 10.15.1 or later.
Choose access options
To allow other people to view video from your cameras, follow these steps:
Tap
 .
.Tap Home Settings, then below the People heading, tap a person.
Tap Cameras, then choose an option.
To learn how to allow other people to view video from your cameras, see Allow others to control accessories in your home.