GarageBand User Guide
- Welcome
-
- Play a lesson
- Choose the input source for your guitar
- Customize the lesson window
- See how well you played a lesson
- Measure your progress over time
- Slow down a lesson
- Change the mix of a lesson
- View full-page music notation
- View glossary topics
- Practice guitar chords
- Tune your guitar in a lesson
- Open lessons in the GarageBand window
- Get additional Learn to Play lessons
- If your lesson doesn’t finish downloading
- Touch Bar shortcuts
- Glossary

Use iCloud to share a project to an iOS device from GarageBand on Mac
You can share a special GarageBand for iOS-compatible version of your GarageBand project to iCloud. The project appears in the My Songs browser of on your iOS device, as a new song with a single track containing a mix of the entire GarageBand project. You can add, edit, and arrange new tracks in GarageBand for iOS, then share the updated song back to iCloud. When you reopen the project in GarageBand, the new tracks are added to the original project. If the reopened song contains a Remix FX track, the Remix FX appears as automation on the Master track.
In the GarageBand for iOS app, you can also share the project as a ringtone to your iOS device. For more information, refer to GarageBand Help on your iOS device.
Note: Sharing a project to GarageBand for iOS requires an active Internet connection and iCloud login.
Share a project to GarageBand for iOS
In GarageBand on Mac, choose Share > Project to GarageBand for iOS.
In the Export to GarageBand for iOS dialog Save As field, GarageBand defaults to naming your shared GarageBand project with the same name as your GarageBand project. If you wish to change the name, type the new name here.
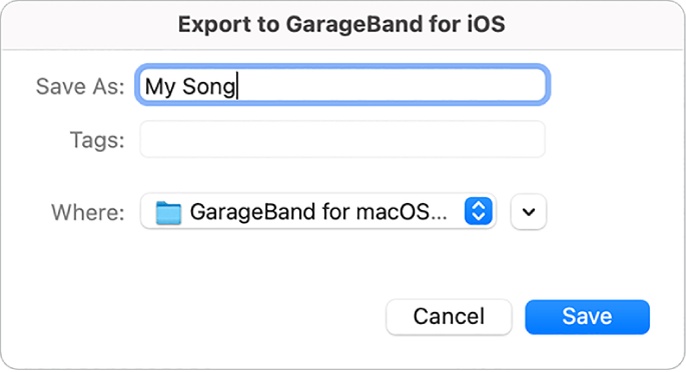
WARNING: If you change the folder from GarageBand for iOS—iCloud, your shared project won’t appear in the GarageBand for iOS My Songs browser.
Click Save.
To return to GarageBand without sharing the song, click Cancel.