Apple Vision Pro User Guide
- Welcome
- Let others use your Apple Vision Pro
-
- Capture
- Clock
- Encounter Dinosaurs
- Mindfulness
- Numbers
- Pages
- Shazam
- Shortcuts
- Tips
-
- Use built-in privacy and security protections
- Keep your Apple ID secure
-
- Sign in with passkeys
- Sign in with Apple
- Automatically fill in strong passwords
- Change weak or compromised passwords
- View your passwords and related information
- Use shared password groups
- Share passkeys and passwords securely with AirDrop
- Make your passkeys and passwords available on all your devices
- Automatically fill in verification codes
- Sign in with fewer CAPTCHA challenges on Apple Vision Pro
- Manage two-factor authentication for your Apple ID
- Create and manage Hide My Email addresses
- Protect your web browsing with iCloud Private Relay
- Use a private network address
- Use Contact Key Verification on Apple Vision Pro
- Copyright
Send or collaborate on a presentation in Keynote on Apple Vision Pro
You can send a copy of a Keynote presentation using AirDrop, Mail, Messages or another service. You can also collaborate on the presentation with others using iCloud.
Before you send a copy of your presentation to a recipient, you can password-protect it to restrict access to the presentation and provide extra security.
Send a copy of your presentation
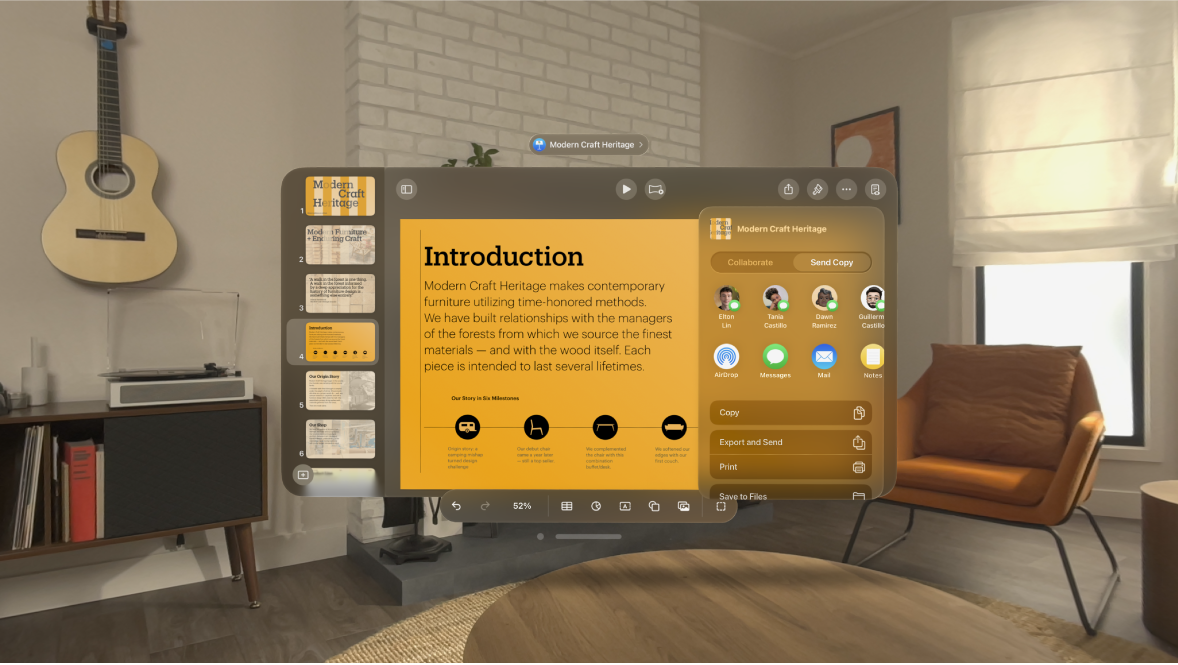
Tap 
Tap 

In Keynote, the presentation opens in reading view.
You can also send a copy when you Export to PowerPoint or another file format, such as PDF, Microsoft PowerPoint, Movie and more. Tap 
Collaborate on a presentation
When you collaborate on a presentation with others using iCloud, you can set permissions for other collaborators (such as allowing them to add other participants), and all the collaborators can see everyone’s changes.
Note: You can’t collaborate on a locked presentation.
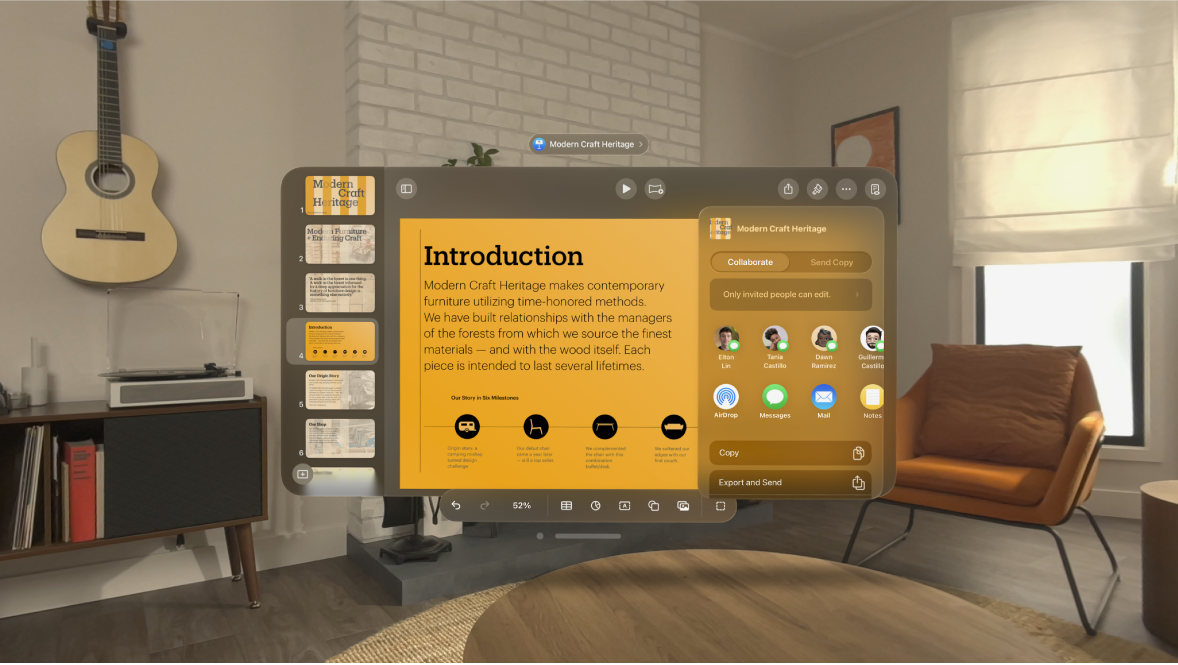
Open the presentation you want to share, tap

To share a folder in iCloud Drive, pinch and hold it, then tap Share Folder.
To change the access and permissions, tap the share options below Collaborate.
Choose how to send your invitation (for example, using Messages or Mail).
If you send the invitation in Messages, you get activities updates in the Messages conversation when someone makes changes in the shared presentation. Tap the updates to go to the shared presentation.
Edits you and others make to the presentation appear in real time. Insertion points and selections of text and objects appear in different colours to indicate where others are currently editing. If you don’t want to see them, tap

You can’t view the activity stream on Apple Vision Pro, but if you open the presentation on another device (like iPhone), you see the changes made while you (or other participants) were working on Apple Vision Pro.
Change sharing settings
Manage a shared presentation: Tap

Remove people: Tap the collaborator you want to remove, then tap Remove Access.
Change access and permission settings: To change the settings for all collaborators, tap Share Options. To change the settings for an individual collaborator, tap their name.
Stop sharing: When you choose this option, the shared presentation is deleted from the devices of the other participants.
Edit while offline
If you see a message that you’re offline, you can continue to work on the presentation; the next time you’re online, changes are uploaded to iCloud automatically.
Here are a few things to keep in mind while editing a shared presentation when you’re offline:
To send a copy of the presentation with your changes to someone else before uploading your changes, tap

If other participants who are online delete objects or slides that you’re editing offline, the edits you made to those objects are not incorporated when you go back online.
To learn more, see the Edit while offline section in the Apple Support article About collaboration for Pages, Numbers and Keynote.