Apple Vision Pro User Guide
- Welcome
- Let others use your Apple Vision Pro
-
- Capture
- Clock
- Encounter Dinosaurs
- Mindfulness
- Numbers
- Pages
- Shazam
- Shortcuts
- Tips
-
- Use built-in privacy and security protections
- Keep your Apple ID secure
-
- Sign in with passkeys
- Sign in with Apple
- Automatically fill in strong passwords
- Change weak or compromised passwords
- View your passwords and related information
- Use shared password groups
- Share passkeys and passwords securely with AirDrop
- Make your passkeys and passwords available on all your devices
- Automatically fill in verification codes
- Sign in with fewer CAPTCHA challenges on Apple Vision Pro
- Manage two-factor authentication for your Apple ID
- Create and manage Hide My Email addresses
- Protect your web browsing with iCloud Private Relay
- Use a private network address
- Use Contact Key Verification on Apple Vision Pro
- Copyright
Change Siri settings on Apple Vision Pro
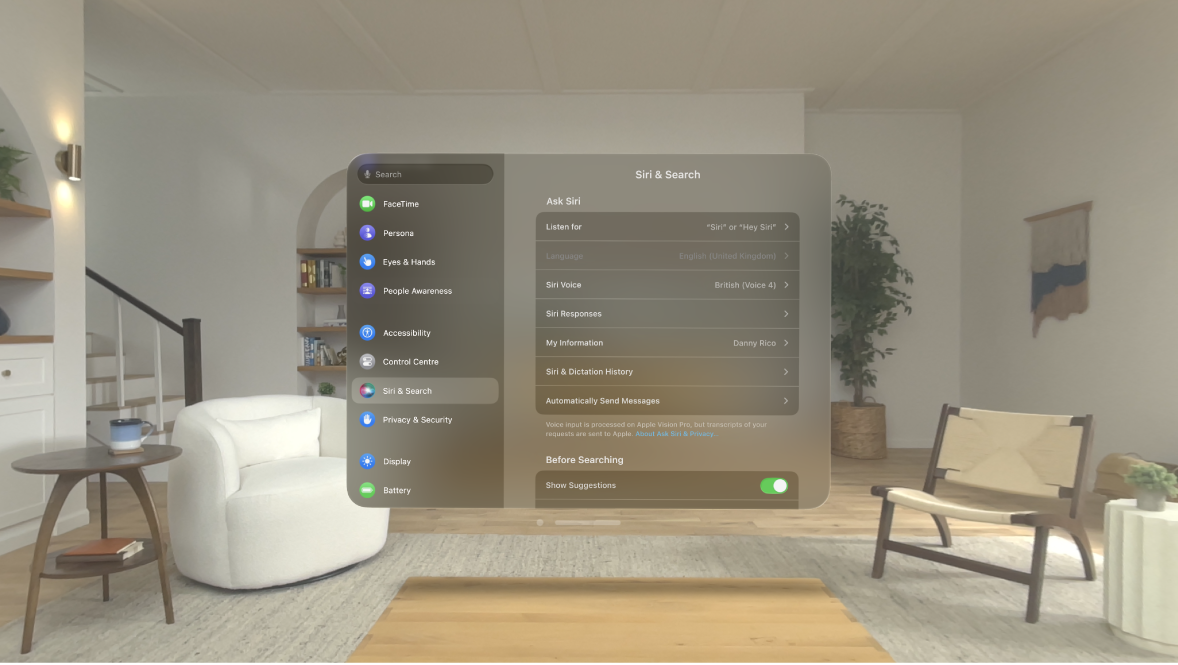
You can change the voice for Siri, change when Siri responds and more.
For information about how to set up and use Siri, see Find out what Siri can do on Apple Vision Pro. To change settings for Siri Suggestions, see Siri Suggestions on Apple Vision Pro.
Change when Siri responds
You can customise when Siri responds to your voice.
Go to Settings 
You can also activate Siri by typing. See Type instead of speaking to Siri.
Change the voice for Siri
You can change the Siri voice (not available for all languages).
Go to Settings

Tap Siri Voice, then choose a different variety or voice.
Change how Siri responds
Siri can respond out loud or silently (with text in your view). You can also see your request in your view.
Go to Settings 
Change when Siri provides voice responses: Choose an option below Spoken Responses.
Always see the response from Siri: Turn on Always Show Siri Captions.
See your request in your view: Turn on Always Show Speech.
Change Siri settings for FaceTime and Messages
With Siri, you can use your voice to perform tasks in FaceTime ![]() and Messages
and Messages ![]() with just your voice — like hanging up and skipping the confirmation step when sending messages. You can enable these features in Settings.
with just your voice — like hanging up and skipping the confirmation step when sending messages. You can enable these features in Settings.
Use Siri in FaceTime calls: Go to Settings

Send messages without confirmation: Go to Settings

Change which apps appear in search
You can change which apps appear when you search with Siri.
Go to Settings

Turn settings on or off.
To change Siri accessibility settings, see Use accessibility features with Siri on Apple Vision Pro.