
Add and replace text in Pages on Mac
There are a number of ways to add text to a document. You can replace place holder text in a template; add text in a text box outside the main document body, such as in a sidebar; and add text inside a shape.
In a word processing document, you can have text in the main body of the document, then add text boxes for things like sidebars. In a page layout document, all text is contained in one or more text boxes.
Tip: If you have a Mac with M1 or later, you can use Writing Tools with Apple Intelligence to summarise selected text with a click, proofread your work and create different versions of the same text to help you find the right wording and tone. You can also use ChatGPT with Writing Tools to compose and refine text. Select the text you want to work with, then click ![]() in the toolbar. To learn more about Apple Intelligence, see the Mac User Guide.
in the toolbar. To learn more about Apple Intelligence, see the Mac User Guide.
Add and replace text in the body of a document
Go to the Pages app
 on your Mac.
on your Mac.Open a document, then do one of the following:
For body text in a blank template: Just start typing.
For body text in a template with place holder text: Click the place holder text to select it, then start typing. To remove place holder text completely, click it, then press the Delete key on your keyboard.
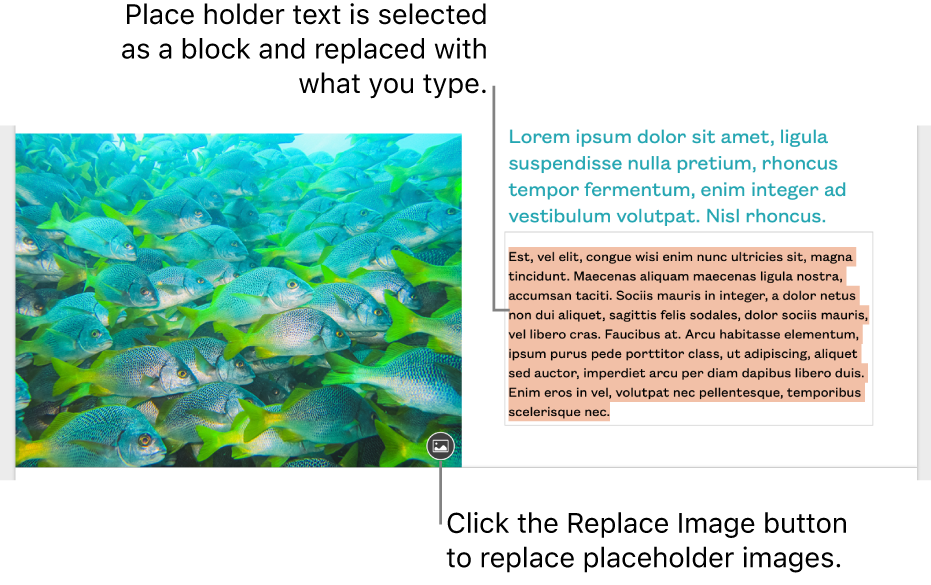
Some place holder text is written in scrambled Latin words. The text you type will appear in the language you use for your computer.
You can add a blank page anywhere in your document — click ![]() in the toolbar. In word processing documents, a new page is also added automatically when you reach the end of the page, or you can add a page break anywhere to start the next line on a new page. See Add pages.
in the toolbar. In word processing documents, a new page is also added automatically when you reach the end of the page, or you can add a page break anywhere to start the next line on a new page. See Add pages.
Add text in a text box
Go to the Pages app
 on your Mac.
on your Mac.Open a document, then click
 in the toolbar.
in the toolbar.A text box appears on the page (you can change how the text looks later).
Drag the text box to where you want it.
If you can’t move the box, click outside the box to deselect the text, then click the text once to select the text box.
Type to replace the place holder text.
To resize the text box, do one of the following:
If the box is too small for the text: Select the text box, then drag the clipping indicator
 until all text is showing. You can also drag a selection handle.
until all text is showing. You can also drag a selection handle.If the box is too large for the text: Select the text box, then drag a selection handle to resize the text box.
To delete a text box, click the text in the box, then press the Delete key on your keyboard.
You can also link a text box to another text box to accommodate overflow text. See Link text boxes.
A text box is an object that can be modified like most other objects; you can rotate it, change its border, fill it with a colour, layer it with other objects and more. You can also change the appearance of text within the box — including its font, colour, size and alignment.
Set a default text box for a document
Every Pages template comes with a default text box style, so when you add a text box to a document and type text into it, the box and the text use this style. You can modify this default style — change the font, font colour, colour fill and so on — then make it the new default style for the document. Your default text box style applies only to the document where you create it.
Go to the Pages app
 on your Mac.
on your Mac.Open a document, add a text box, then change it however you want.
For example, you can change the font and font size, add a border to the box and so on.
Click the text box to select it.
Select Format > Advanced > Set as Default Text Box Appearance (from the Format menu at the top of your screen).
You can change the default text box style whenever you want and it won’t affect any text boxes already in the document.
If you want to apply the same design changes to other text boxes that already exist in the document, you can save the default text box style as an object style, then apply the object style to other text boxes.
Add text inside a shape
Go to the Pages app
 on your Mac.
on your Mac.Open a document with a shape.
Double click the shape to make the insertion point appear, then type your text.
If there’s too much text to display in the shape, a clipping indicator ![]() appears. To resize the shape, select it, then drag any selection handle until all the text is showing.
appears. To resize the shape, select it, then drag any selection handle until all the text is showing.
You can change the look of text inside the shape just like any other text.
To add a caption or label to an object, see Create a caption for an image or other object.