Mac User Guide
- Welcome
- What’s new in macOS Tahoe
-
- Intro to Apple Intelligence
- Translate messages and calls
- Create original images with Image Playground
- Create your own emoji with Genmoji
- Use Apple Intelligence with Siri
- Find the right words with Writing Tools
- Summarise notifications and reduce interruptions
- Use ChatGPT with Apple Intelligence
- Apple Intelligence and privacy
- Block access to Apple Intelligence features
-
- Intro to Continuity
- Use AirDrop to send items to nearby devices
- Hand off tasks between devices
- Control your iPhone from your Mac
- Copy and paste between devices
- Stream video and audio with AirPlay
- Make and receive calls and text messages on your Mac
- Use your iPhone internet connection with your Mac
- Share your Wi-Fi password with another device
- Use iPhone as a webcam
- Insert sketches, photos and scans from iPhone or iPad
- Unlock your Mac with Apple Watch
- Use your iPad as a second display
- Use one keyboard and mouse to control Mac and iPad
- Sync music, books and more between devices
- Resources for your Mac
- Resources for your Apple devices
- Copyright and trademarks

Set up a VLAN on Mac
A virtual local area network (VLAN) is a method of creating independent virtual networks within a physical network. Using a VLAN can help you with network administration by allowing you to separate segments of the LAN (like departments of a company) that shouldn’t exchange data using the LAN.
A VLAN is made up of computers that behave as if they were connected to the same network, even though they may be connected to different physical networks. Network administrators can manage VLANs using software instead of hardware.
You can set up a VLAN service using Network settings.
On your Mac, choose Apple menu

 in the sidebar. (You may need to scroll down.)
in the sidebar. (You may need to scroll down.)Click the Action pop-up menu
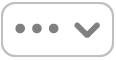 , then choose Manage Virtual Interfaces.
, then choose Manage Virtual Interfaces.Click
 , then choose New VLAN.
, then choose New VLAN.Enter a name for the service in the VLAN Name field.
Enter a value in the Tag field.
Click the Interface pop-up menu, then choose a network interface.
Click Create, then click Done.
In the network services list, click the VLAN you just created, click Details, then enter settings for the service, such as TCP/IP settings or the DNS server address.