
Make text and icons bigger on Mac
You can increase the size of text and icons on your Mac screen to make them easier to see.
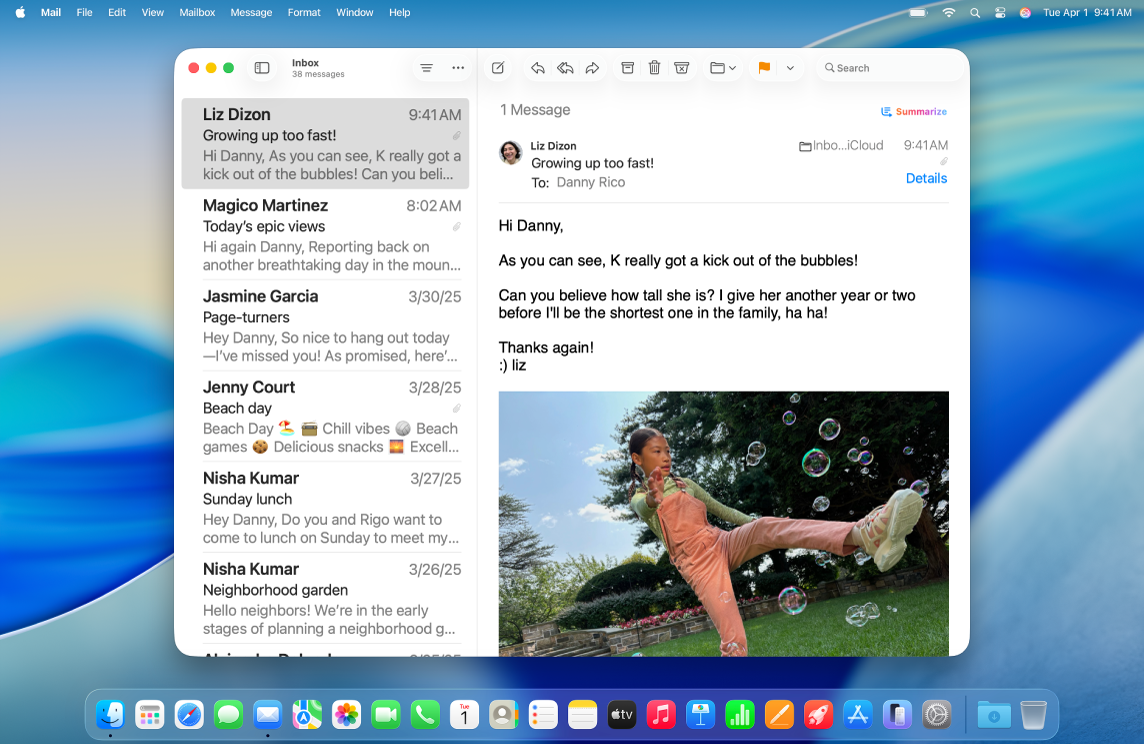
Make text and icons bigger in multiple apps and on the desktop
You can set a single preferred size for text across multiple apps and on the desktop.
On your Mac, choose Apple menu

 in the sidebar.
in the sidebar.Click Display, scroll down to Text, then click Text size.
Drag the slider to the right to increase the text size on the desktop, in app sidebars and in the listed apps (if they are set to Use Preferred Reading Size).
To set a different text size for any of the apps listed, click the pop-up menu next to the app, then choose a size.
Note: If an app is set to Customised in App, a unique text size has been set in that app’s settings. If you change the app’s text size in System Settings, it replaces the text size customisation you set in the app.
Make text or icons bigger in an app
In many apps, you can adjust the size of text or icons.
Where | How to adjust text or icon size | ||||||||||
|---|---|---|---|---|---|---|---|---|---|---|---|
App sidebars | Choose Apple menu | ||||||||||
Calendar | Go to the Day, Week or Month view in the Calendar app | ||||||||||
Finder | Click
Note: You can’t change the text size in Gallery view or the icon size in Column view. See Change how folders are displayed in the Finder. | ||||||||||
Go to an email in the Mail app | |||||||||||
Messages | Go to a conversation in the Messages app | ||||||||||
News | Go to an article in the News app | ||||||||||
Safari | Go to a web page in the Safari app
| ||||||||||
Tip: You can also quickly zoom in and out on images, web pages and PDFs with gestures like pinching or tapping on your mouse or trackpad. See the Apple Support article Use Multi-Touch gestures on your Mac.
Make text or icons bigger on the desktop
You can adjust the size of text and icons on the desktop and in the Dock.
Where | How to adjust text or icon size | ||||||||||
|---|---|---|---|---|---|---|---|---|---|---|---|
Desktop | Control-click the desktop, choose Show View Options, then do either of the following:
| ||||||||||
Dock | Choose Apple menu
| ||||||||||
You can also view a larger version of text you’re reading or typing in a separate window, zoom in on the screen, or use a lower display resolution so everything appears larger. See Increase the size of what’s on the Mac screen.