
Respond to a child’s request in Screen Time on Mac
Screen Time helps parents manage the time kids spend on devices, which apps they use and the people they communicate with. And it allows them to make requests when they’ve reached a limit you set. For example:
If you turned on Downtime or App Limits, they can ask you to allow more time after they reach a time limit.
If you set their Communication Limits so they can only communicate with people in their contacts list, they can ask to add a new contact to the list.
Note: If an app has adopted the necessary technical requirements, your child may be able to ask to communicate with people in an app.
Your child can also make other requests outside of Screen Time. If you set up Ask to Buy, your child can request permission to download an app, re-download a shared app, or purchase an item from the App Store, iTunes Store or Apple Books. They can also ask for an exception to purchase or download an app that’s above their current age classification. To set up Ask to Buy or to handle these requests, see Ask to Buy and Respond to a child’s App Exception request.
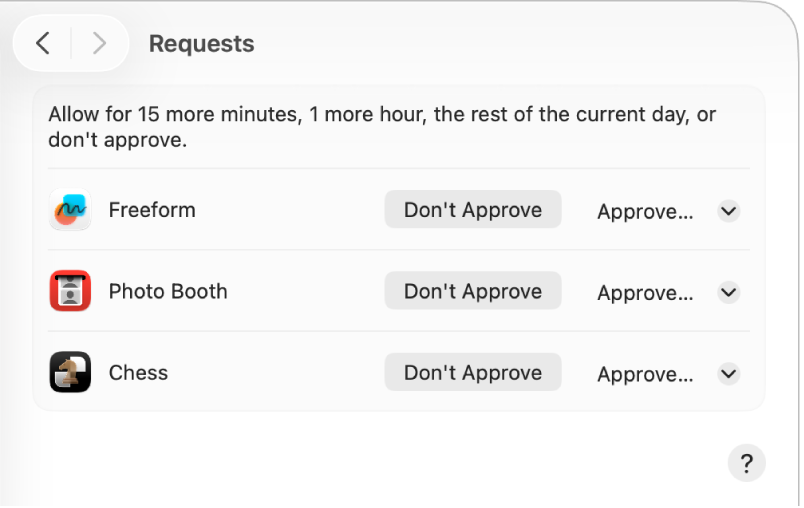
Respond to a child’s Screen Time request in a notification or Messages
You can approve or deny requests directly from notifications and from Messages, depending on how you set up Screen Time notifications in Notifications settings.
In the notification or message, click Approve or Deny (or click the Options pop-up menu to choose an option).
For more details and requirements, see Respond to Screen Time requests for more time in Messages.
Respond to a child’s Screen Time request on your Mac
If you’re a parent/guardian in a Family Sharing group, you can respond to requests for exceptions from your Mac.
Go to the System Settings app
 on your Mac.
on your Mac.Click Screen Time
 in the sidebar. (You may need to scroll down.)
in the sidebar. (You may need to scroll down.)Click the Family Member pop-up menu, then choose the child that made a request.
If you don’t see the Family Member pop-up menu, make sure you’re signed in to your Apple Account and using Family Sharing.
Click Requests, then do one of the following:
Approve the request: Click the Approve pop-up menu, then choose an option.
Deny the request: Click Don’t Approve.
Enter the Screen Time passcode.
Allow a Screen Time exception for a child directly on their device
You can approve an exception for your child directly on their device.
After the child initiates the request, do one of the following:
Enter your Apple Account email address or phone number, then enter your password.
Click or tap Enter Screen Time Passcode, then enter the Screen Time passcode.
Click or tap an option to Approve.