Set up Messages for Assistive Access on iPad
A person using Assistive Access on iPad can use the Messages app ![]() to communicate with family, friends, and trusted supporters (such as caregivers). They can use an emoji-only keyboard or send video messages to communicate with audio or visuals rather than text. They can also use a standard text keyboard to send written messages. You can add the Messages app when you set up Assistive Access or anytime after.
to communicate with family, friends, and trusted supporters (such as caregivers). They can use an emoji-only keyboard or send video messages to communicate with audio or visuals rather than text. They can also use a standard text keyboard to send written messages. You can add the Messages app when you set up Assistive Access or anytime after.
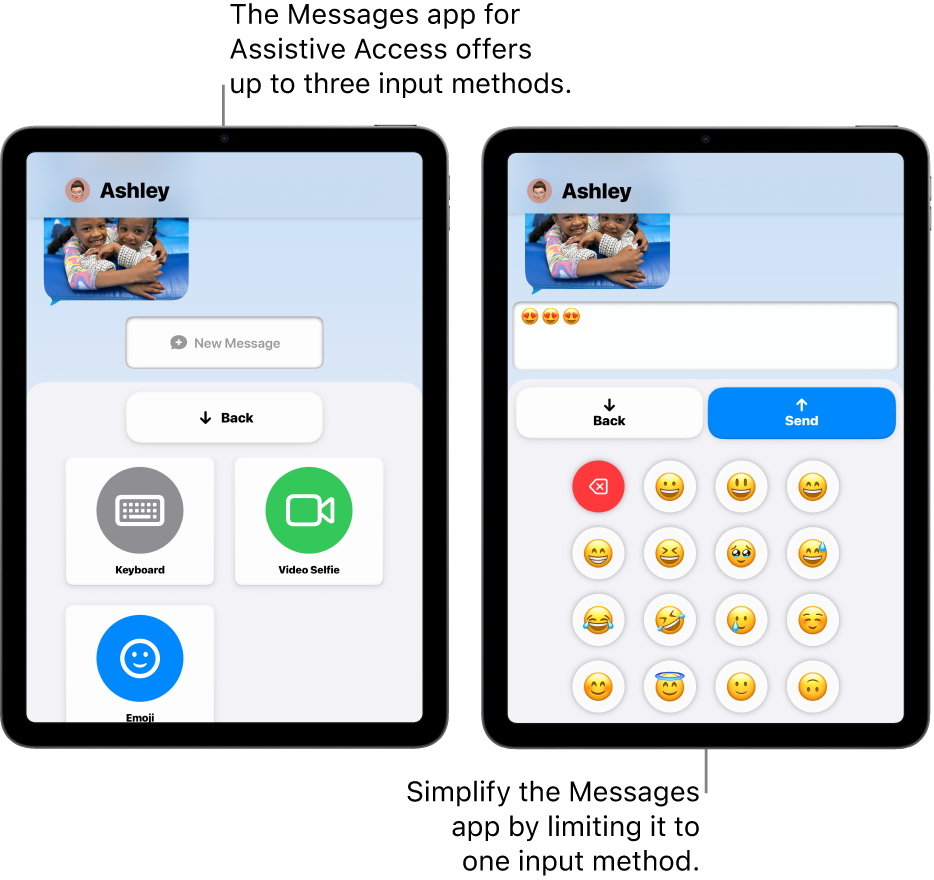
Add the Messages app
Exit Assistive Access if it’s active.
Go to the Settings app
 .
.Tap Accessibility, then tap Assistive Access.
Tap Manage Apps, then tap
 next to Messages.
next to Messages.Choose options for the app (described in the table below), including whom the person using Assistive Access can exchange messages with.
Messages options
Option | Description | ||||||||||
|---|---|---|---|---|---|---|---|---|---|---|---|
Receive Messages From | Allow the person using Assistive Access to receive messages from anyone, from all contacts in the Contacts app, or from favorite contacts only (see Favorites below). | ||||||||||
Send Messages To | Allow the person using Assistive Access to send messages to anyone, all contacts in the Contacts app, or favorite contacts only (see Favorites below). If you allow messages to anyone, the person using Assistive Access can send a message to any contact, as well as reply to messages from anyone who has sent them a message. | ||||||||||
Favorites | Favorite contacts are shown on the first screen when the Messages app is opened in Assistive Access. To add a contact to Favorites, tap Select Contact, tap a contact, then choose a phone number or email address (if needed). To add people to the Contacts app, see Add and use contact information in the iPad User Guide. | ||||||||||
Tap to Hear Message | Allow the person using Assistive Access to tap messages to hear them read out loud. This may be useful for people who prefer audio communication rather than text. Note: Tap to Hear Message isn’t available in all languages. See the Apple Support article Languages supported by VoiceOver. | ||||||||||
Conversation Details | Show details about messages in a conversation, such as dates and delivery status. | ||||||||||
| Send text messages using a standard keyboard. | ||||||||||
| Send video messages using the front-facing camera on iPad. This may be useful for people who prefer audio or visual communication rather than text. | ||||||||||
| Send emoji messages using an emoji-only keyboard. This may be useful for people who prefer visual communication rather than text. | ||||||||||
Tip: Simplify Messages by turning on just one input method (like Video Selfie or Emoji). After the person using Assistive Access chooses whom they want to send a message to, they can start creating a message without needing to choose an input method first.