
Change text capitalization in Keynote on Mac
You can set Keynote to automatically capitalize words at the beginning of sentences. You can also quickly make selected text all uppercase or lowercase, or format text as a title, with the first letter of each word capitalized.
Capitalize sentences automatically
Go to the Keynote app
 on your Mac.
on your Mac.Choose Keynote > Settings (from the Keynote menu at the top of your screen).
Click Auto-Correction at the top of the settings window.
In the Spelling section, select the checkbox next to “Capitalize words automatically.”
This setting applies only to Keynote, and not to other applications on your Mac.
Modify capitalization with formatting
Go to the Keynote app
 on your Mac.
on your Mac.Open a presentation, then select the text you want to change.
To change all of the text in a text box or table cell, select the text box or table cell.
Note: Text typed in uppercase must be transformed to lowercase before formatting. See Modify capitalization with transformations.
In the Format
 sidebar, click the Text tab, then click the Style button near the top of the sidebar.
sidebar, click the Text tab, then click the Style button near the top of the sidebar.In the Font section, click
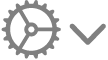 , then choose an option from the Capitalization pop-up menu:
, then choose an option from the Capitalization pop-up menu:
None: The text is left as you entered it, with no changes.
All Caps: All text is capitalized at the same height.
Small Caps: All text is capitalized with larger capitals for uppercase letters.
Title Case: The first letter of each word (except for prepositions, articles, and conjunctions) is capitalized—for example, Seven Wonders of the World.
Start Case: The first letter of each word is capitalized—for example, Seven Wonders Of The World.
Modify capitalization with transformations
Go to the Keynote app
 on your Mac.
on your Mac.Open a presentation, select the text you want to change, then choose Edit > Transformations (from the Edit menu at the top of your screen).
Choose an option to format selected text in all uppercase or all lowercase, or to capitalize the first letter of each word.