ChromaVerb Output EQ controls in Final Cut Pro for Mac
The details window contains advanced controls and shows the built-in six-band Output equalizer.
The main window contains the main window controls and shows a Damping EQ overlay in the graphic display. Click the Main or Details button at the upper right to switch between windows.
To add the ChromaVerb effect to a clip and show the effect’s controls, see Add Logic effects to clips in Final Cut Pro for Mac.
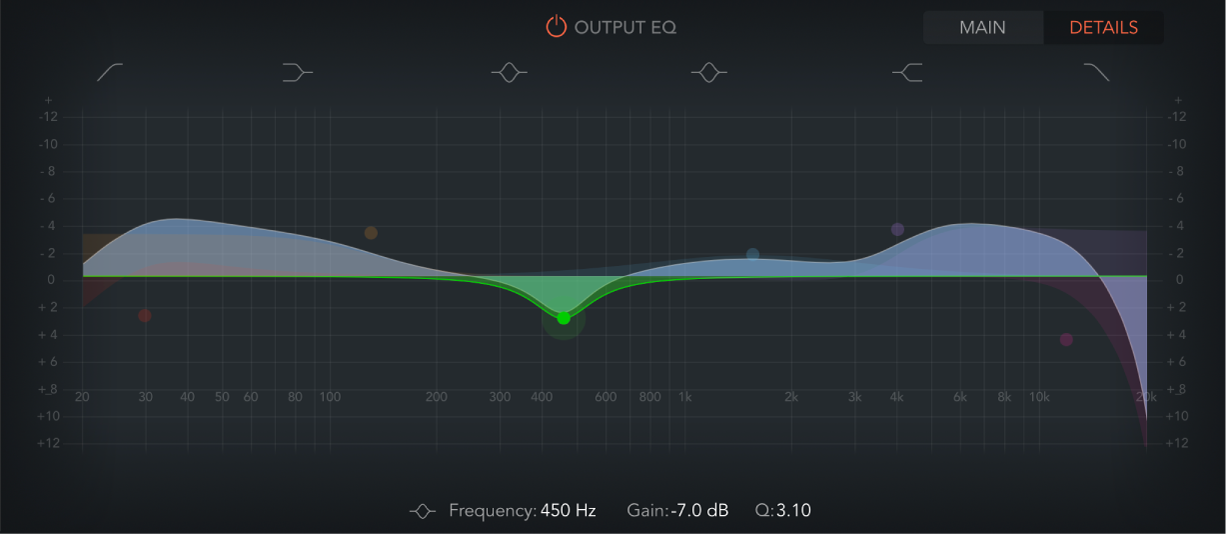
Output EQ On/Off button: Turn on to enable the Output EQ, which adjusts frequencies of the overall combined reverb and source signal.
Main/Details button: Switch between the main window and the details window.
Graphic display: Shows the six-band Output EQ curve. You can change the Output EQ curve in the display or use the fields below it.
Band 1 On/Off button: Turn on a highpass filter that allows high frequencies to pass and reduces the level of low frequencies near the cutoff (set) frequency. When band 1 is active, you can change band parameters directly in the graphic display.
Band 1 background or dot: Drag the red shaded area horizontally to change the frequency value. Drag the red dot horizontally to change the frequency, and drag vertically to change the Q value. Option-click to reset to default values. Option-Command-drag vertically to change the Q value.
Band 2 On/Off button: Turn on a low shelving filter that adjusts the level of low frequencies and has a minimal impact on frequencies above the cutoff (set) frequency. When band 2 is active, you can change band parameters directly in the graphic display.
Band 2 background or dot: Drag the orange shaded area or dot horizontally to change the frequency, and drag vertically to change the gain value. Option-click to reset to default values. Option-Command-drag vertically to change the Q value.
Band 3 On/Off button: Turn on a low parametric filter with three controls. Frequency sets a center frequency. Q sets the width of the frequency band around the center frequency. Gain sets the level of the band. When band 3 is active, you can change band parameters directly in the graphic display.
Band 3 background or dot: Drag the green shaded area or dot horizontally to change the frequency, and drag vertically to change the gain value. Option-click to reset to default values. Option-Command-drag vertically to change the Q value.
Band 4 On/Off button: Turn on a high parametric filter with three controls. Frequency sets a center frequency. Q sets the width of the frequency band around the center frequency. Gain sets the level of the band. When band 4 is active, you can change band parameters directly in the graphic display.
Band 4 background or dot: Drag the blue shaded area or dot horizontally to change the frequency, and drag vertically to change the gain value. Option-click to reset to default values. Option-Command-drag vertically to change the Q value.
Band 5 On/Off button: Turn on a high shelving filter that adjusts the level of high frequencies and has a minimal impact on frequencies below the cutoff (set) frequency. When band 5 is active, you can change band parameters directly in the graphic display.
Band 5 background or dot: Drag the purple shaded area or dot horizontally to change the frequency, and drag vertically to change the gain value. Option-click to reset to default values. Option-Command-drag vertically to change the Q value.
Band 6 On/Off button: Turn on a lowpass filter that allows low frequencies to pass and reduces the level of high frequencies near the cutoff (set) frequency. When band 6 is active, you can change band parameters directly in the graphic display.
Band 6 background or dot: Drag the pink shaded area to change the frequency value. Drag the pink dot horizontally to change the frequency, and drag vertically to change the gain value. Option-click to reset to default values. Option-Command-drag vertically to change the Q value.
Frequency field: Set the frequency of the selected EQ band.
Gain field: Set the level of the selected EQ band (bands 2 to 5).
Order field: Set the order (filter slope) for band 1 or band 6.
Q field: Set the band width surrounding the frequency of the selected EQ band.
Download this guide: PDF