Final Cut Pro User Guide
- Welcome
-
- What’s new in Final Cut Pro 10.5
- What’s new in Final Cut Pro 10.4.9
- What’s new in Final Cut Pro 10.4.7
- What’s new in Final Cut Pro 10.4.6
- What’s new in Final Cut Pro 10.4.4
- What’s new in Final Cut Pro 10.4.1
- What’s new in Final Cut Pro 10.4
- What’s new in Final Cut Pro 10.3
- What’s new in Final Cut Pro 10.2
- What’s new in Final Cut Pro 10.1.2
- What’s new in Final Cut Pro 10.1
- What’s new in Final Cut Pro 10.0.6
- What’s new in Final Cut Pro 10.0.3
- What’s new in Final Cut Pro 10.0.1
-
- Intro to effects
-
- Intro to transitions
- How transitions are created
- Add transitions
- Set the default transition
- Delete transitions
- Adjust transitions in the timeline
- Adjust transitions in the inspector and viewer
- Merge jump cuts with the Flow transition
- Adjust transitions with multiple images
- Modify transitions in Motion
-
- Add storylines
- Use the precision editor
- Conform frame sizes and rates
- Use XML to transfer projects
-
- Glossary
- Copyright

Skew a clip’s perspective in Final Cut Pro
You can use the Distort effect to skew or otherwise distort the image. The Distort effect allows you to create a skewed look or add a 3D perspective to the image by dragging each corner and edge of the video frame independently of the others.
Note: The Distort effect can change and animate the shape of the video, but it does not affect the position. To animate the video so that it moves to a different position, use the Transform effect.
Select a clip in the Final Cut Pro timeline.
Position the playhead over the clip in the timeline so that the clip’s video is displayed in the viewer.
To access the Distort controls, do one of the following:
Click the pop-up menu in the lower-left corner of the viewer and choose Distort (or press Option-D).
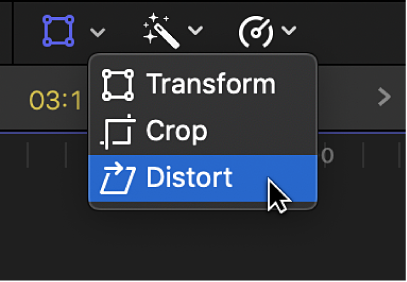
Control-click in the viewer and choose Distort.
Adjust the effect using the onscreen controls:
Blue handles at each corner: Drag these to adjust the position of each corner, adding a 3D perspective to the image by making parts of it appear closer to you than other parts.
Blue handles in the middle of each side: Drag these to adjust the position of each side. You can create a skewed look by dragging them in the same direction as their edge (as opposed to toward or away from the center).
Anywhere inside the window: Drag anywhere inside the window to adjust its position.
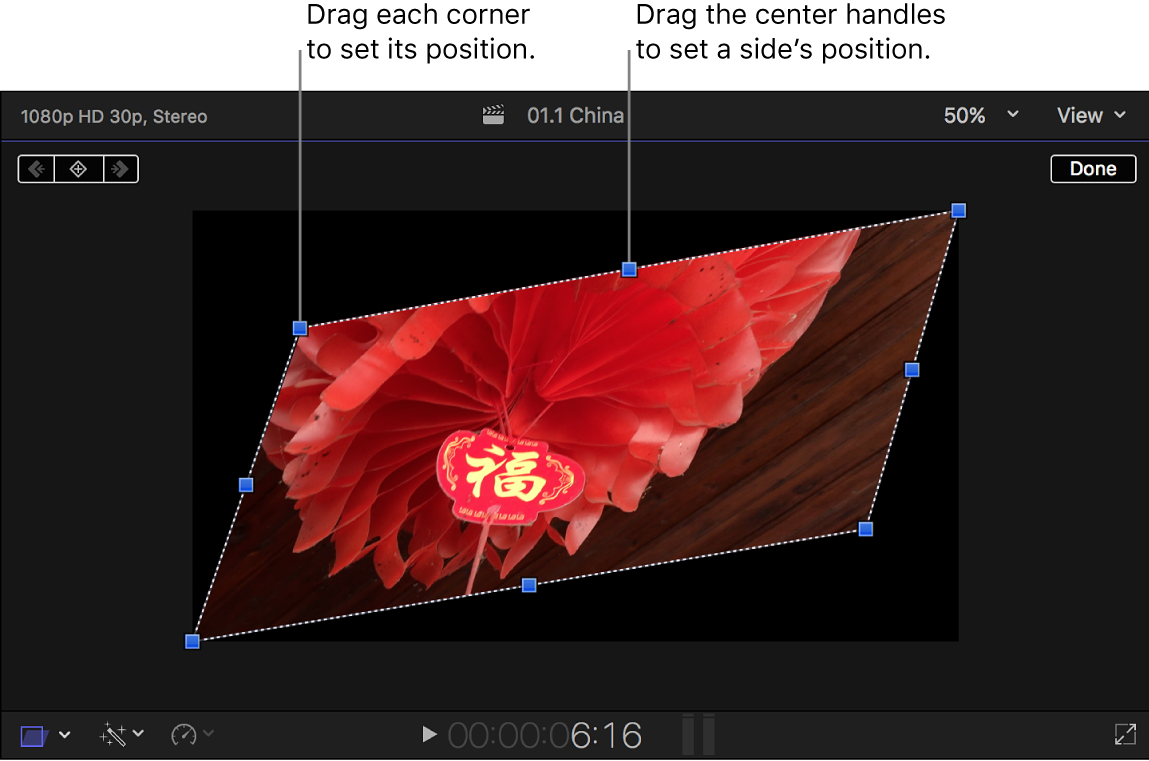
Note: You can also use the Distort controls in the Video inspector to individually adjust each corner.
When you’re finished adjusting the effect, click Done.
You can animate the effect and have it appear over a background. See Work with built-in effects in Final Cut Pro.