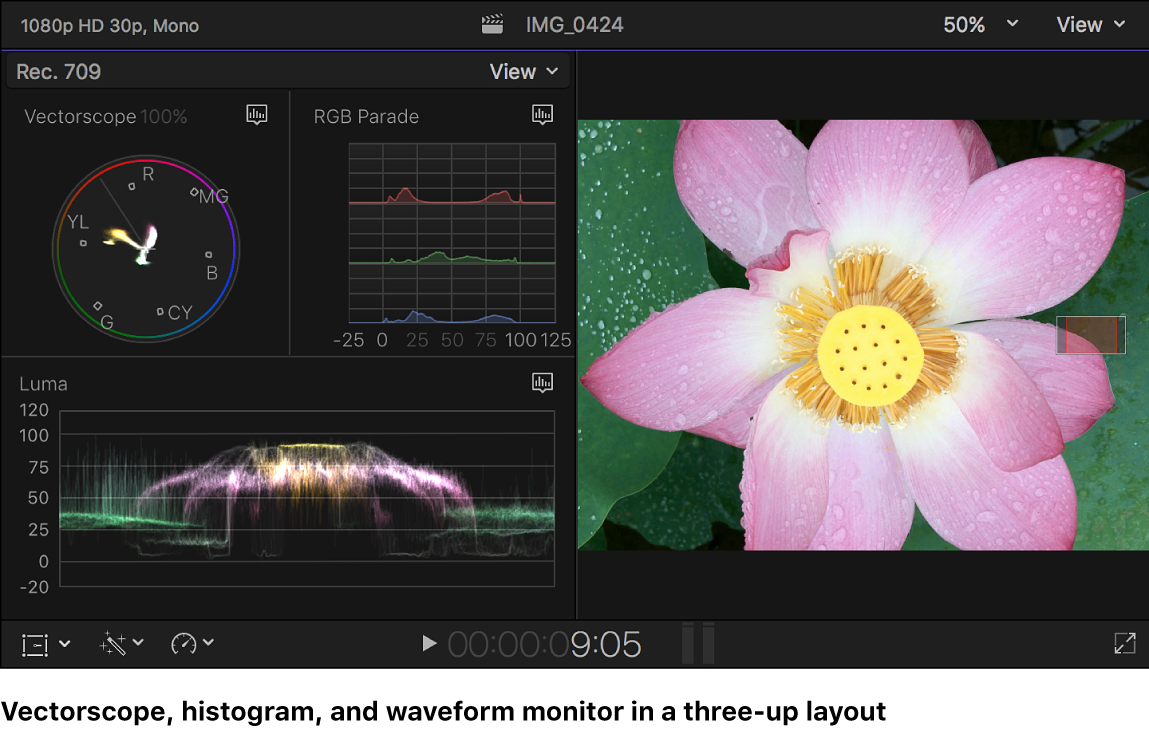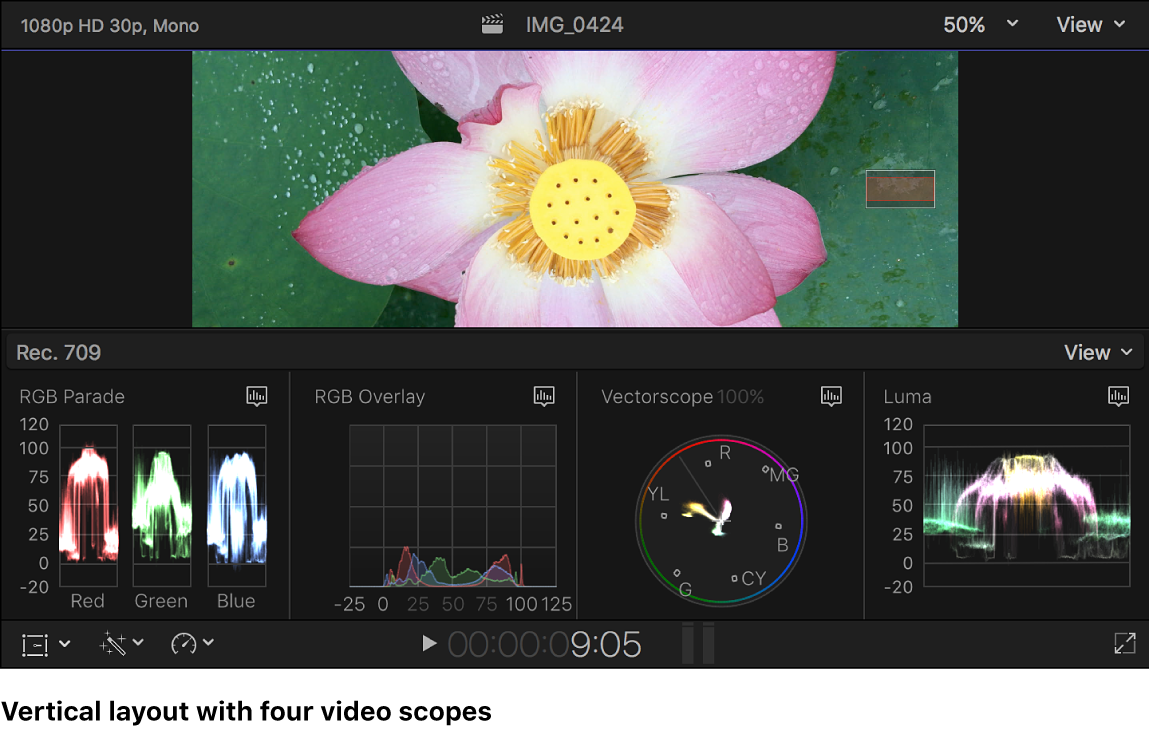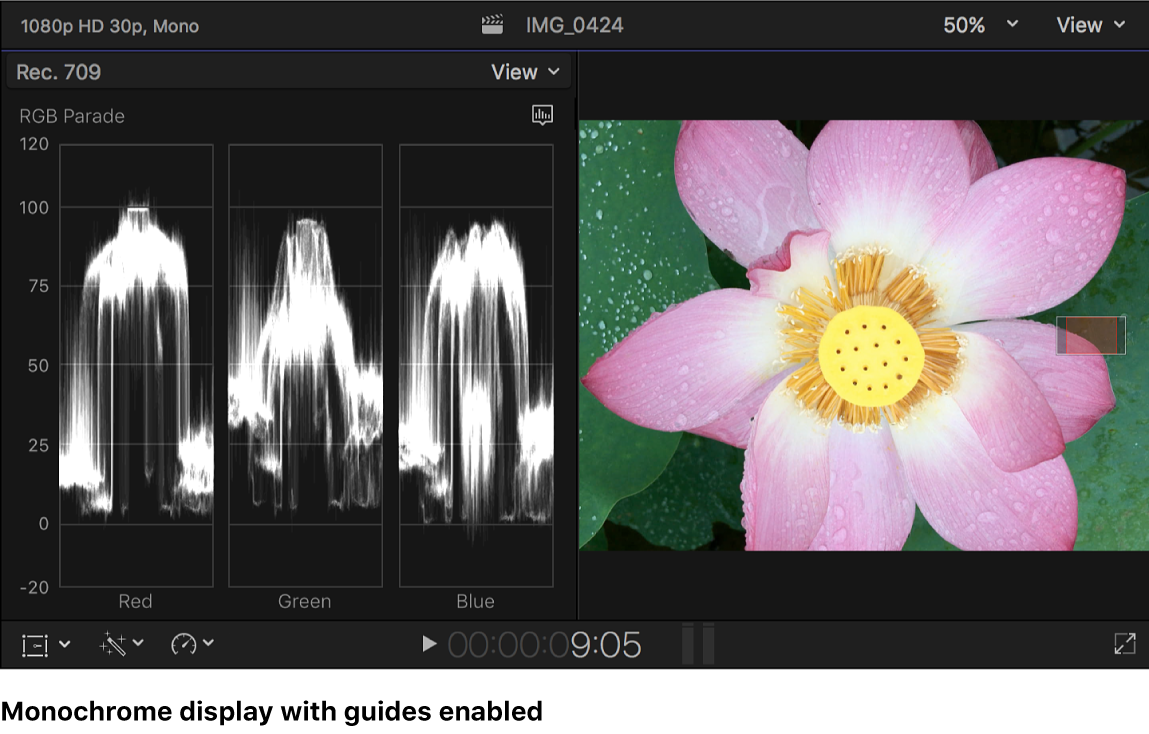Final Cut Pro User Guide
- Welcome
-
- What’s new in Final Cut Pro 10.5
- What’s new in Final Cut Pro 10.4.9
- What’s new in Final Cut Pro 10.4.7
- What’s new in Final Cut Pro 10.4.6
- What’s new in Final Cut Pro 10.4.4
- What’s new in Final Cut Pro 10.4.1
- What’s new in Final Cut Pro 10.4
- What’s new in Final Cut Pro 10.3
- What’s new in Final Cut Pro 10.2
- What’s new in Final Cut Pro 10.1.2
- What’s new in Final Cut Pro 10.1
- What’s new in Final Cut Pro 10.0.6
- What’s new in Final Cut Pro 10.0.3
- What’s new in Final Cut Pro 10.0.1
-
- Intro to effects
-
- Intro to transitions
- How transitions are created
- Add transitions
- Set the default transition
- Delete transitions
- Adjust transitions in the timeline
- Adjust transitions in the inspector and viewer
- Merge jump cuts with the Flow transition
- Adjust transitions with multiple images
- Modify transitions in Motion
-
- Add storylines
- Use the precision editor
- Conform frame sizes and rates
- Use XML to transfer projects
-
- Glossary
- Copyright

Display video scopes in Final Cut Pro
You can show video scopes next to the video image in the viewer and the event viewer. You can also show video scopes in the comparison viewer when you compare video frames.
Show video scopes
In Final Cut Pro, do one of the following:
Open a video scope in the viewer: Choose View > Show in Viewer > Video Scopes (or press Command-7).
Open a video scope in the event viewer: Choose View > Show in Event Viewer > Video Scopes.
You can also click the View pop-up menu in the top-right corner of the viewer, event viewer, or comparison viewer and choose Video Scopes from the Show section.
To choose the scope to display, click the Scope button
 , then choose a video scope from the top section of the menu that appears.
, then choose a video scope from the top section of the menu that appears.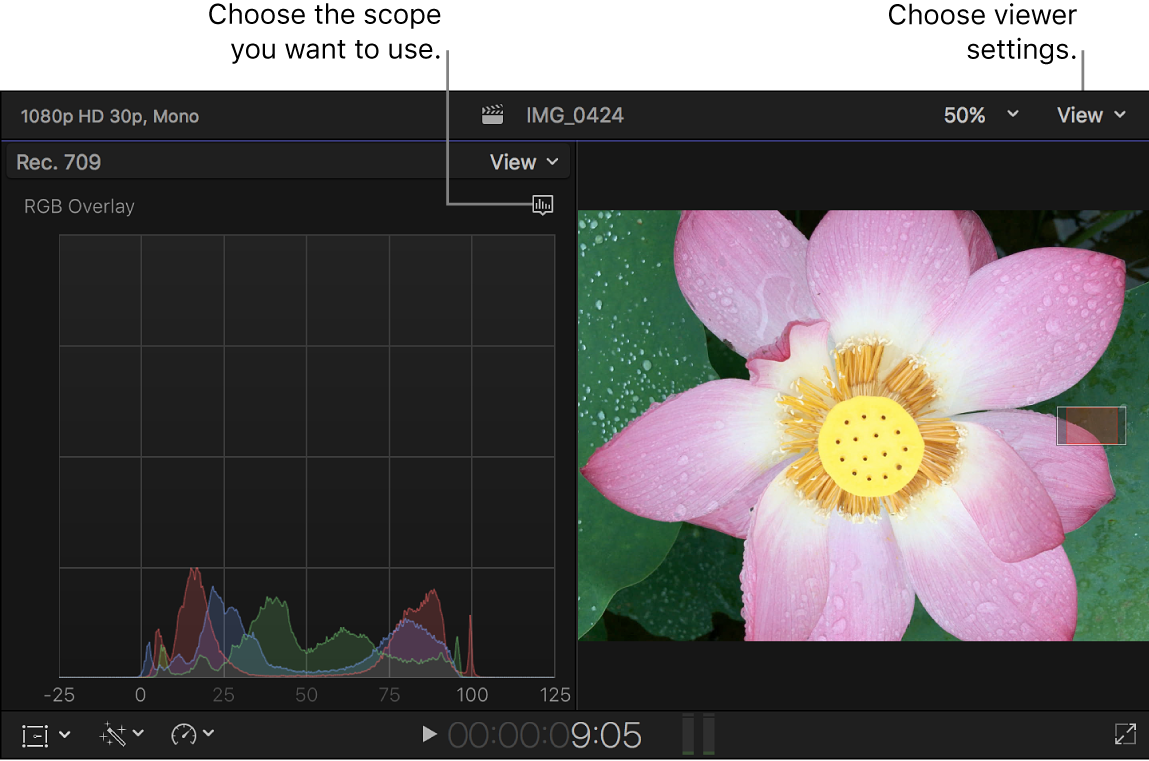
Choose the display options for the scope from the bottom section of the menu.
Change video scopes display settings
You can display up to four video scopes at the same time and choose from 12 different scopes layouts, including a vertical layout in which scopes appear below the viewer. You can also adjust brightness controls, enable quantitative guides, and display monochrome scopes.
Open a video scope in Final Cut Pro.
Click the View pop-up menu above the video scopes display and choose display settings.
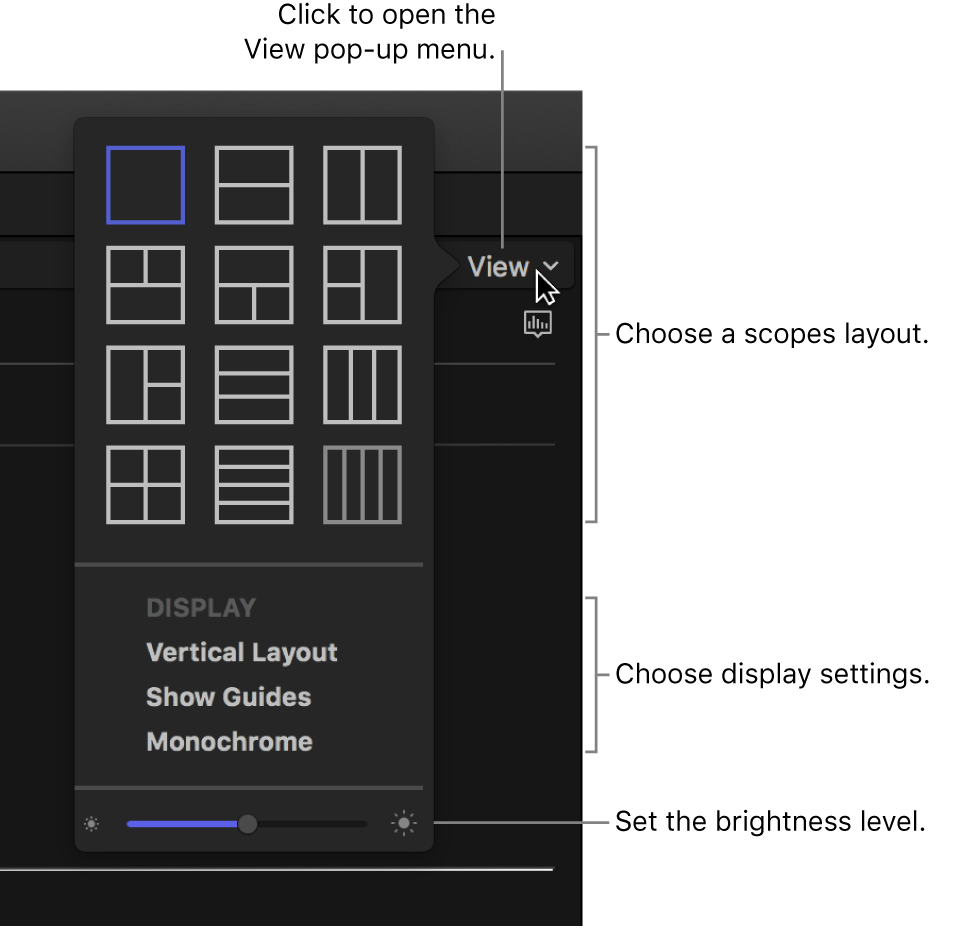
Choose a video scopes layout: Click one of the 12 layout icons.
Note: If you choose a layout with multiple video scopes, each scope pane appears with its own Scope button
 that you can use to set the display options for that scope.
that you can use to set the display options for that scope.Display scopes below the video image: Choose Vertical Layout.
Display quantitative data and guide lines: Choose Show Guides.
Set the video scopes display to black and white: Choose Monochrome.
Adjust the video scopes brightness level: Drag the Brightness slider at the bottom of the menu.
Below are some examples of the many possible combinations of video scopes layouts and settings.