Apple Watch User Guide
- Welcome
- What’s new
-
- Alarms
- App Store
- Blood Oxygen
- Calculator
- Calendar
- Camera Remote
- ECG
- Medications
- Memoji
- Music Recognition
- News
- Now Playing
- Reminders
- Remote
- Shortcuts
- Siren
- Stocks
- Stopwatch
- Tides
- Timers
- Tips
- Translate
- Vitals
- Voice Memos
- Walkie-Talkie
- World Clock
-
- VoiceOver
- Set up Apple Watch using VoiceOver
- Apple Watch basics with VoiceOver
- Apple Watch Mirroring
- Control nearby devices
- AssistiveTouch
- Use a braille display
- Use a Bluetooth keyboard
- Zoom
- Tell time with haptic feedback
- Adjust text size and other visual settings
- Adjust motor skills settings
- Set up and use RTT
- Accessibility audio settings
- Type to speak
- Auto-select focused app
- Use accessibility features with Siri
- The Accessibility Shortcut
- Copyright
Go for a swim with Apple Watch
Start a swimming workout
Go to the Workout app
 on your Apple Watch.
on your Apple Watch.Turn the Digital Crown to Open Water Swim or Pool Swim.
For Pool Swim workouts, set the pool length, then tap Start.
When you’re finished, press and hold the Digital Crown to unlock your Apple Watch, tap End, then tap End Workout.
The pool swim workout automatically tracks your sets and when you rest. The summary on your Apple Watch displays the kinds of strokes you used and the total distance you swam. You can find the pace for each set in the workout summary on your iPhone.
To pause or resume your swim, press the Digital Crown and side button at the same time. To review your swimming workout summary, unlock your Apple Watch, tap End, then tap End Workout.
See Important handling information for Apple Watch.
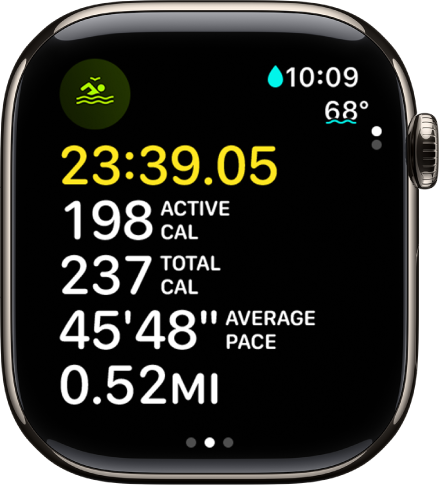
Manually clear water after swimming
When you start a swimming workout, your Apple Watch automatically locks the screen with Water Lock to avoid accidental taps.
After your swim, press the side button to open Control Center, then tap
 .
.Press and hold the Digital Crown to unlock the screen and clear water from the speaker.
You hear sounds and may feel some water on your wrist.