
Add and delete feature boxes and lists in Public Site Manager
By default, iTunes U Public Site Manager generates and displays an All Courses feature box (displaying all courses in your site), a Top Content feature box (displaying the top courses in your site), and a Categories text list (providing users a subject-based navigation method for discovering your content) for your provider page. You can also add:
Up to six custom feature boxes to highlight specific courses and materials. Custom feature boxes should include courses, lectures, and special events that are likely to inspire the most interest in your site.
iTunes U Public Site Manager also automatically generates a What’s New feature box (displaying the courses in your site with the most recent content), which you can add to your site.
A URL text list to add links to your website or other content within iTunes.
A Languages text list to add links to your courses by language.
To change the boxes and lists appearing in your provider page, you can delete all but the required boxes and text lists (indicated in the customizable provider page by ![]() ).
).
Add a custom feature box
In Public Site Manager
 , click Pages, then click your provider page title to customize the provider page.
, click Pages, then click your provider page title to customize the provider page.Choose Custom Feature from the Add Box pop-up menu in the Feature Boxes area, the click
 to edit content for the custom feature box.
to edit content for the custom feature box.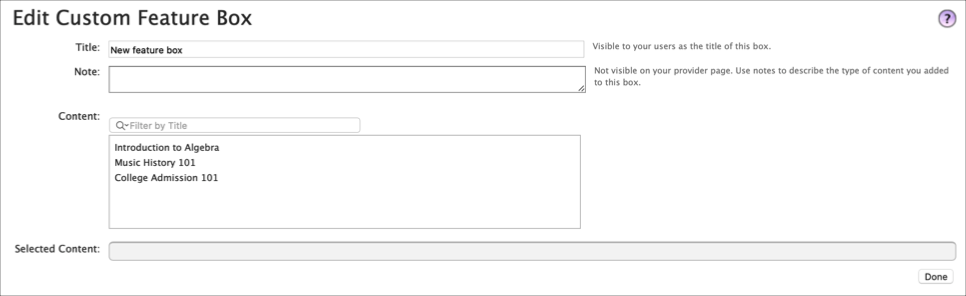
Enter a title for the custom feature box in the Title field.
For best results with iPad, iPhone, and iPod, Apple recommends avoiding all caps and instead using sentence-style or title-style capitalization.
Enter a note for the custom feature box in the Note field.
Notes are not visible to your users. Notes appear with the custom feature box in the configurable provider page. You can use the Note field to remember the type of content you added to this feature box.
Select a course to move to the custom feature box. To filter the list, enter a course title in the field.
Repeat step 5 to move additional courses.
For performance and usability, limit the number of courses you add to a custom feature box to less than 200.
To provide a custom featured order, drag and drop courses in the Selected Content area, then click Done.
You can drag and drop courses to feature them in the order you want. Users can still choose to sort by name, most popular, or release date, but if they choose Featured from the pop-up menu, the custom feature order you provided appears.
While customizing your provider page, refer to  to determine which provider page interface elements are available for iTunes, iPad, and iPhone. Reordering feature boxes within the Feature Boxes area can change the availability of provider page interface elements.
to determine which provider page interface elements are available for iTunes, iPad, and iPhone. Reordering feature boxes within the Feature Boxes area can change the availability of provider page interface elements.
Add a URL list
In Public Site Manager
 , click Pages, then click your provider page title to customize the provider page.
, click Pages, then click your provider page title to customize the provider page.Choose URL from the Add List pop-up menu in the Text Lists area, then click
 to edit content for the URL list.
to edit content for the URL list.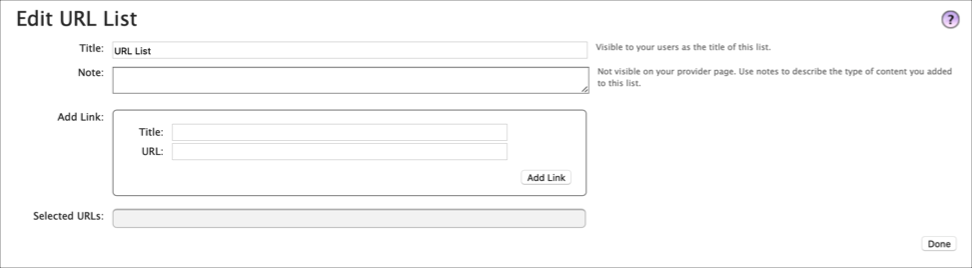
Enter a title for the URL list in the Title field.
Enter a note for the URL list in the Note field.
Notes are not visible to your users. Notes appear with the URL list in the configurable provider page. You can use the Note field to remember the type of content you added to this URL list.
Enter a title and URL for the link you want to add in the URL list.
To add links to iTunes Store content and avoid trips through the web browser, use an itms:// URL in the URL list. When you installed iTunes on your system, it added itself as a URL scheme handler for itms:// URLs.
Click Add Link.
Repeat steps 5 and 6 to add additional URL links.
You can drag links within the Selected URLs area to arrange them into the order you want, the click Done.
iTunes U Public Site Manager displays URL lists in the right side of your provider page.
A URL list is not available for the iPad or the iPhone. While customizing your provider page, refer to  to determine which provider page interface elements are available for iTunes, iPad, and iPhone. Reordering URL lists or the Languages list within the Text Lists area can change the availability of provider page interface elements.
to determine which provider page interface elements are available for iTunes, iPad, and iPhone. Reordering URL lists or the Languages list within the Text Lists area can change the availability of provider page interface elements.
Add a Languages list
In Public Site Manager
 , click Pages, then click your provider page title to customize the provider page.
, click Pages, then click your provider page title to customize the provider page.Choose Languages (Generated Automatically) from the Add List pop-up menu in the Text Lists area.
iTunes U Public Site Manager automatically generates and displays the Languages list in the right side of your provider page when your site contains at least 2 courses in more than one language.
Users can choose to sort the courses in the language page by name, most popular, or release date.
While customizing your provider page, refer to  to determine which provider page interface elements are available for iTunes, iPad, and iPhone. Reordering URL lists or the Languages list within the Text Lists area can change the availability of provider page interface elements.
to determine which provider page interface elements are available for iTunes, iPad, and iPhone. Reordering URL lists or the Languages list within the Text Lists area can change the availability of provider page interface elements.
Delete boxes and lists
In Public Site Manager
 , click Pages, then click your provider page title to customize the provider page.
, click Pages, then click your provider page title to customize the provider page.Click
 for the box or list you want to delete from your provider page.
for the box or list you want to delete from your provider page.iTunes U Public Site Manager removes the box or list from your page. iTunes U Public Site Manager does not remove the content. The course or material still exists in courses.
Note: The Trash button appears when you hover the pointer over a box or list.