
Add headers, footers, and page numbers in Pages for iCloud
You can add headers and footers that appear on every page of a document, or on every page except the first page of a document (or section). Headers and footers can include text (for example, the document or chapter title), and page numbers or the page count.
In documents with multiple sections, each section can have different headers and footers. Documents that are set up to use facing pages can have different headers and footers on all left-side and right-side pages.
Enter text in headers and footers
You can enter text in any of the three adjacent header and footer fields along the top and bottom of every page.
To learn how to add page numbers or the page count to a header or footer, see the task “Add page numbers or the page count,” below.
Click in the page where you want to add headers or footers.
If your document has multiple sections and you intend to use different headers or footers for some sections (for example, different chapters in a book), select a page in the section you’re adding this header or footer to; otherwise, you can add the header or footer to any page.
Move the pointer over the top or bottom of the page until you see a header or footer field, then click it (each field is invisible until you move your pointer over it).
If you don’t see the header or footer fields, make sure the Header or Footer checkbox is selected in the Document sidebar.
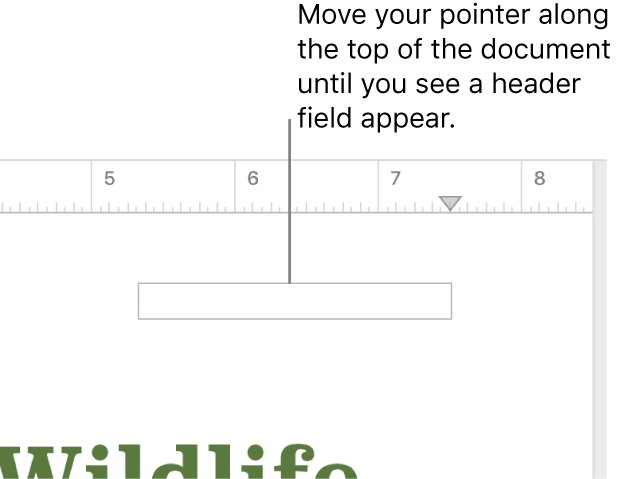
Type your text.
If your document has multiple sections and you want the headers and footers in the current section to be unique, click the edge of the page (so nothing is selected), then, in the Format
 sidebar on the right, deselect the “Match previous section” checkbox (below Headers & Footers).
sidebar on the right, deselect the “Match previous section” checkbox (below Headers & Footers).If you don’t see this checkbox in the sidebar, you may still have something selected on the page. Zoom out so you can see the entire page, then click the edge of the page (or the gray background behind it).
To fine-tune the header or footer location, in the Document
 sidebar, do one of the following:
sidebar, do one of the following:In a word-processing document: Click the arrows or enter values in the Header or Footer field.
In a page layout document: Click the arrows or enter values in the Header & Footer Position field.
To determine which type of document you have, see word-processing and page layout documents.
To delete a header or footer, select the content in the field and press Delete; if you change your mind, press Command-Z (on a Mac) or Control-Z (on a Windows computer) to undo the change.
You can also delete text from all header or footer fields by deselecting the Header or Footer checkbox in the Document ![]() sidebar, but any content they contained is deleted and won’t reappear if you select the checkbox again.
sidebar, but any content they contained is deleted and won’t reappear if you select the checkbox again.
Hide headers and footers on the first page
You can hide headers and footers to make the first page of a document (or section) look less cluttered. In a word-processing document with only one section, this action removes the headers and footers from the first page of the document. In a page layout document, it removes the headers and footers from the current page.
To determine which type of document you have, see word-processing and page layout documents.
Click the edge of the page (so nothing is selected).
In the Format
 sidebar on the right, do one of the following:
sidebar on the right, do one of the following: In a word-processing document: Select the “Hide on first page of section” checkbox.
In a page layout document: Deselect the “Show header and footer” checkbox.
If you don’t see these options in the sidebar, you may still have something selected on the page. Zoom out so you can see the entire page, then click the edge of the page (or the gray background behind it).
Add page numbers or the page count
You can add page numbers or the page count in the header or footer of any document, where they automatically increment. In a word-processing document, you can also add a page number or the page count anywhere on a page.
To determine which type of document you have, see word-processing and page layout documents.
To add a page number in a header or footer field, move the pointer over the top or bottom of the page until you see a header or footer field, then click.
Note: If you don’t see the header or footer fields, make sure the Header or Footer checkbox is selected in the Document sidebar.
To place the page number or page count on the page instead (for word-processing documents only), click in the page.
Click the Insert button
 in the toolbar, then choose Page Number or Page Count.
in the toolbar, then choose Page Number or Page Count.Tip: To add a page number with the page count (for example, 2 of 8), choose Page Number, type of with a space before and after it, click the Insert button
 again, then choose Page Count.
again, then choose Page Count.To change the numbering format or other options, click the edge of the page (so nothing is selected), then, in the Format
 sidebar on the right, make your choices below Page Numbering.
sidebar on the right, make your choices below Page Numbering.If you don’t see page numbering options in the sidebar, you may still have something selected on the page. Zoom out so you can see the entire page, then click the edge of the page (or the gray background behind it).