
Change the document view in Pages for iCloud
You can change the page view to see more or less detail in your document. For example, you might want to enlarge (zoom in) a portion of your document to fine-tune the placement of an image, or reduce (zoom out) the view to work on the overall layout.
You can also change the view to show one or two pages at a time. Viewing two pages side by side as you work is particularly helpful if your document uses facing pages (with designated left and right pages).
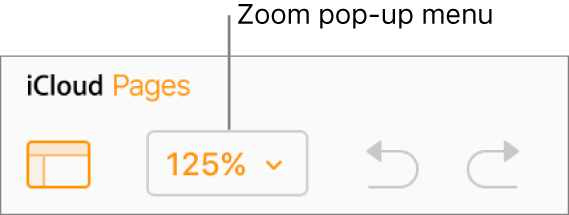
Zoom in or out on a document
Click the Zoom pop-up menu (with the percentage) in the toolbar.
Choose an option:
A percentage: The document enlarges or reduces to the specific percentage.
Fit Width or Fit Page: When One Page is selected at the top of the menu, Fit Width zooms the page to fill the document window horizontally. Fit Page shows the whole page within the document window.
Fit Page Width or Fit Spread: When Two Pages is selected at the top of the menu, Fit Page Width zooms one page to fill the document window horizontally (scroll horizontally to see both pages in the spread). When Fit Spread is selected, both pages of the spread fill the document window horizontally.
View one or two pages at a time
Click the Zoom pop-up menu (with the percentage) in the toolbar, then choose One Page or Two Pages.
To adjust the view further, see the “Zoom in or out on a document,” above.