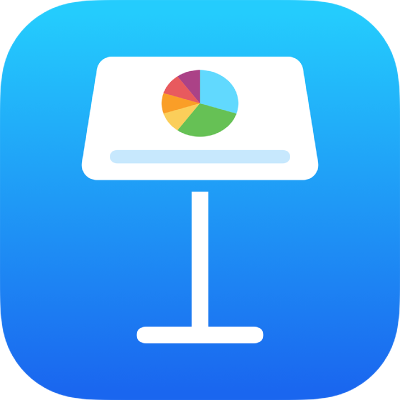
Change the order and timing of builds in Keynote on iPad
You can change the order in which builds appear for all animated objects on a slide, and specify when they appear in relation to each other (for example, simultaneously or one after the other).
You have a lot of flexibility in how you order builds. For example, you can have all the builds for one object play before the builds for another object begin. Or you can interleave the builds, so the builds for one object take turns appearing with the builds for another object.
Go to the Keynote app
 on your iPad.
on your iPad.Open a presentation with two or more build animations.
In the slide navigator, tap to select the slide with the builds you want to reorder.
Tap
 at the top of the screen, then tap Animate.
at the top of the screen, then tap Animate.Tap
 at the top of the screen.
at the top of the screen.To change the order of a build, touch and hold the build, then drag it to a new position.

To change the timing of a build, tap it, then tap an option below Start Build.
After Transition: The build plays after the slide transition. To set the amount of time that passes before the build plays, tap
 next to Delay.
next to Delay.On Tap: The build plays when you tap. If you set several builds to play On Tap, the first one plays with the first tap, the second with the second tap and so on.
With Previous: The build plays at the same time as the build before it. This option isn’t available when adjacent builds can’t play at the same time.
After Previous: The build plays after the previous build finishes. To set the amount of time that passes before the build plays, tap
 next to Delay.
next to Delay.
Only the relevant options for a build appear. For example, After Transition appears only for the first build.
To preview the animation, tap Preview.
Tap Done in the top-right corner of the screen.
To edit multiple builds at once, tap Select in the top-left corner of the Build Order list. Tap multiple builds to select them, then change their timing.