Final Cut Pro User Guide
- Welcome
-
- What’s new in Final Cut Pro 10.6.2
- What’s new in Final Cut Pro 10.6
- What’s new in Final Cut Pro 10.5.3
- What’s new in Final Cut Pro 10.5
- What’s new in Final Cut Pro 10.4.9
- What’s new in Final Cut Pro 10.4.7
- What’s new in Final Cut Pro 10.4.6
- What’s new in Final Cut Pro 10.4.4
- What’s new in Final Cut Pro 10.4.1
- What’s new in Final Cut Pro 10.4
- What’s new in Final Cut Pro 10.3
- What’s new in Final Cut Pro 10.2
- What’s new in Final Cut Pro 10.1.2
- What’s new in Final Cut Pro 10.1
- What’s new in Final Cut Pro 10.0.6
- What’s new in Final Cut Pro 10.0.3
- What’s new in Final Cut Pro 10.0.1
-
- Intro to effects
-
- Intro to transitions
- How transitions are created
- Add transitions
- Set the default transition
- Delete transitions
- Adjust transitions in the timeline
- Adjust transitions in the inspector and viewer
- Merge jump cuts with the Flow transition
- Adjust transitions with multiple images
- Modify transitions in Motion
-
- Add storylines
- Use the precision editor
- Conform frame sizes and rates
- Use XML to transfer projects
-
- Glossary
- Copyright

Review clips in auditions in Final Cut Pro
You create an audition to try out the clips within it and find the one that works best for your project. Although the audition workflow may differ from project to project, the general process is the same: You create an audition that contains a set of alternative takes, effects, or text treatments, and then you choose the best clip for the edit by making it the pick. When you’re sure of your decision, you finalize the audition, which dissolves it and leaves the pick in the timeline.
Depending on your workflow, you may try out the clips within your auditions and flatten the auditions as you go, or you may leave the auditions in the timeline.
Note: You can use audition commands with only one selected audition at a time. For example, you can’t finalize multiple selected auditions.
Review clips within an audition in the timeline
In the Final Cut Pro timeline, select the audition containing the clips you want to review, then open it by choosing Clip > Audition > Open (or pressing Y).
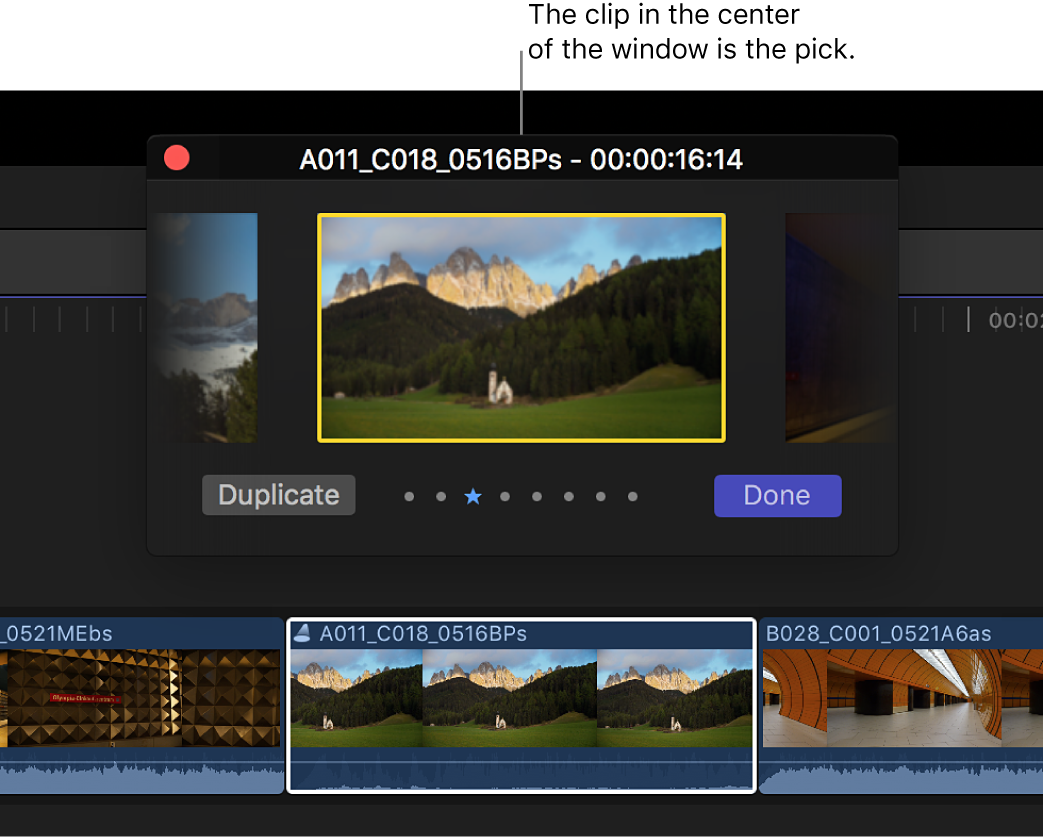
In the Audition window, select the pick and press the Space bar (or press Control-Command-Y) to play it.
To play an alternate clip in the viewer, select a clip to the right or left of the pick (or press the Right Arrow or Left Arrow key).
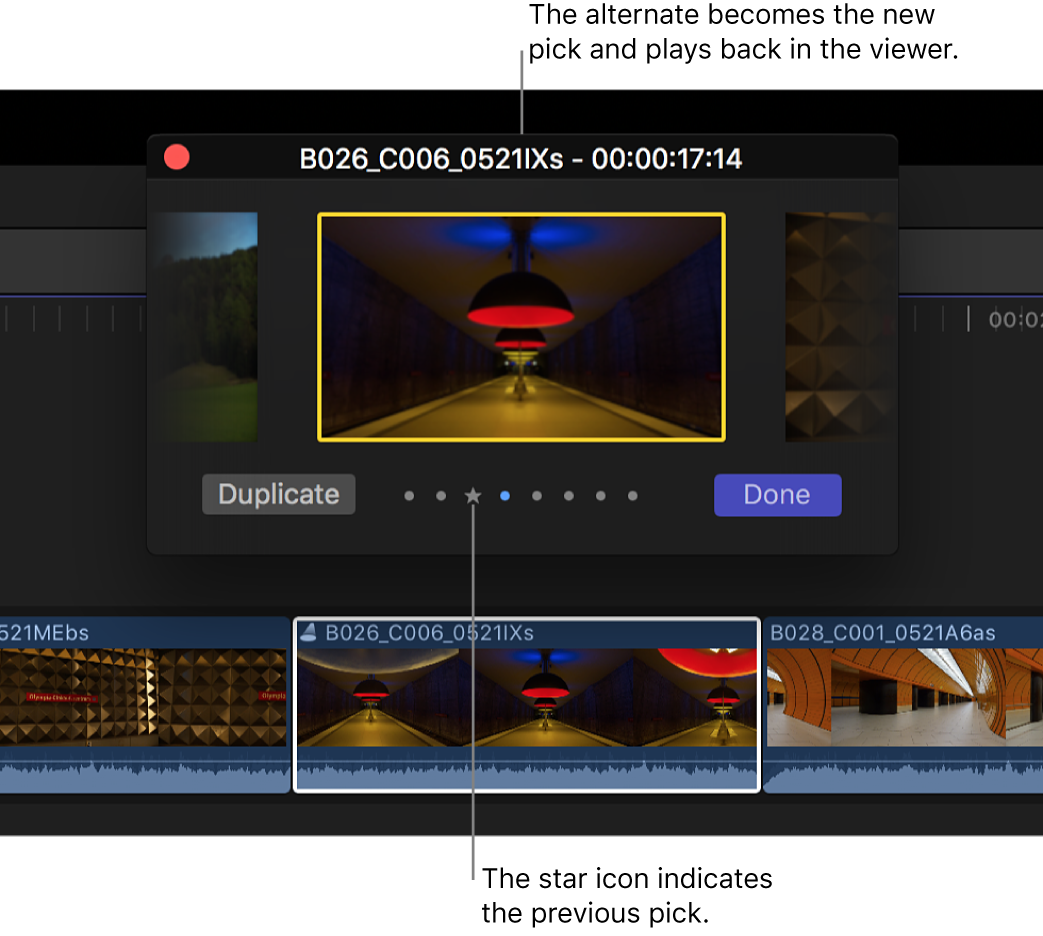
Tip: To quickly move through and play alternate clips, select a closed audition in the timeline, press the Space bar, then press Control-Left Arrow to play clips to the left of the current pick, or Control-Right Arrow to play clips to the right.
When you decide on the clip you want to use, make sure it’s selected, then click Done.
If you’re sure of your decision and want to finalize the audition, choose Clip > Audition > Finalize Audition (or press Option-Shift-Y).
The audition is dissolved, leaving the pick in the timeline. The clip selected as the pick retains any keywords or markers assigned to the audition.
Try out multiple effects on a clip in the timeline
You can try out effects on a clip in the timeline by creating an audition and adding individual effects to duplicates of the same clip. This technique allows you to view each effect in relation to the clips that precede and follow the audition in the timeline.
In the Final Cut Pro timeline, select the clip you want to try different effects on.
Choose Clip > Audition > Duplicate as Audition (or press Option-Y).
Repeat step 2 for each effect that you want to try out.
To open the Audition window, click the icon in the top-left corner of the audition (or press Y).
To open the Effects browser, click the Effects button in the top-right corner of the timeline (or press Command-5).
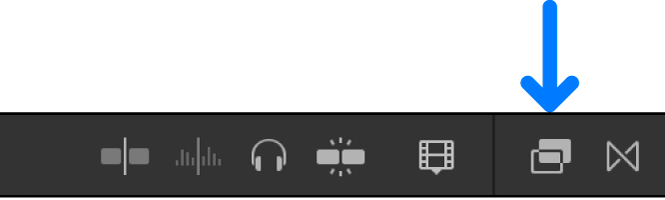
In the Audition window, select the version of the clip you want to apply the effect to.
In the Effects browser, select the effect you want to try out, then drag it to the clip in the Audition window.
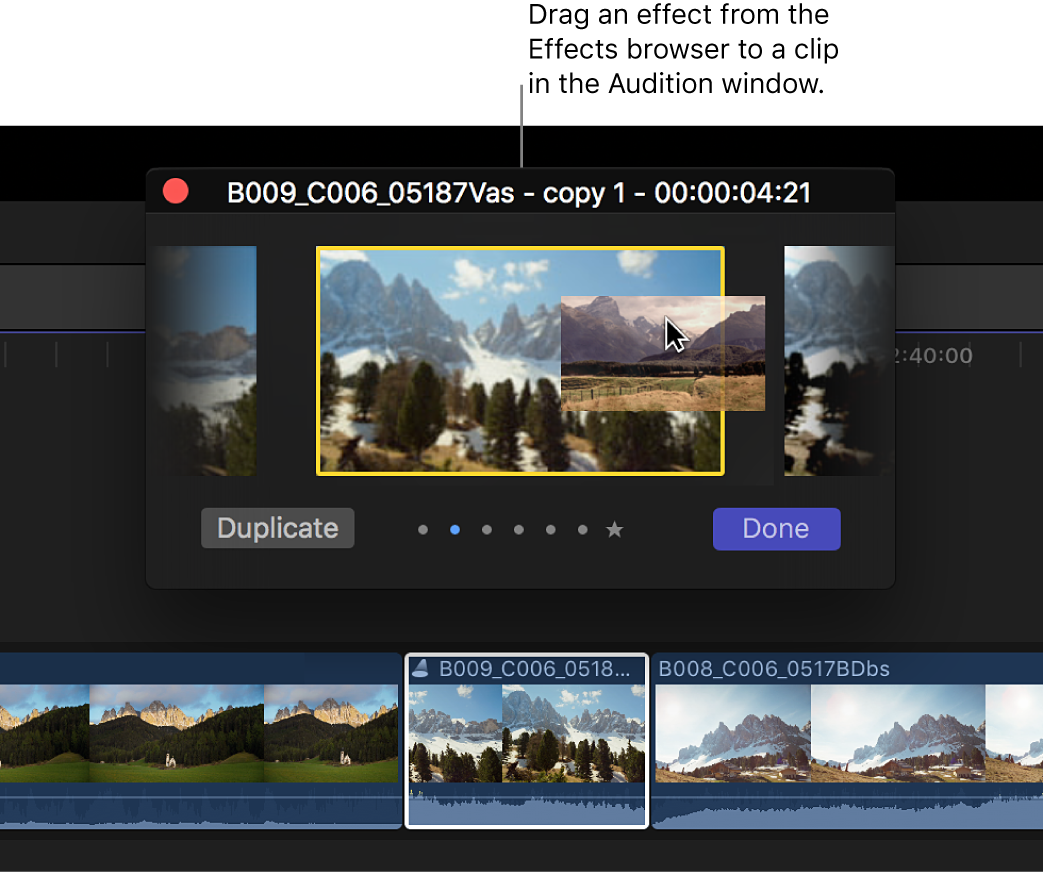
Repeat steps 6 and 7 until you’ve applied all the effects you want to try out.
To review the effects, select clips in the Audition window (you can select the clip to the right or left of the pick).
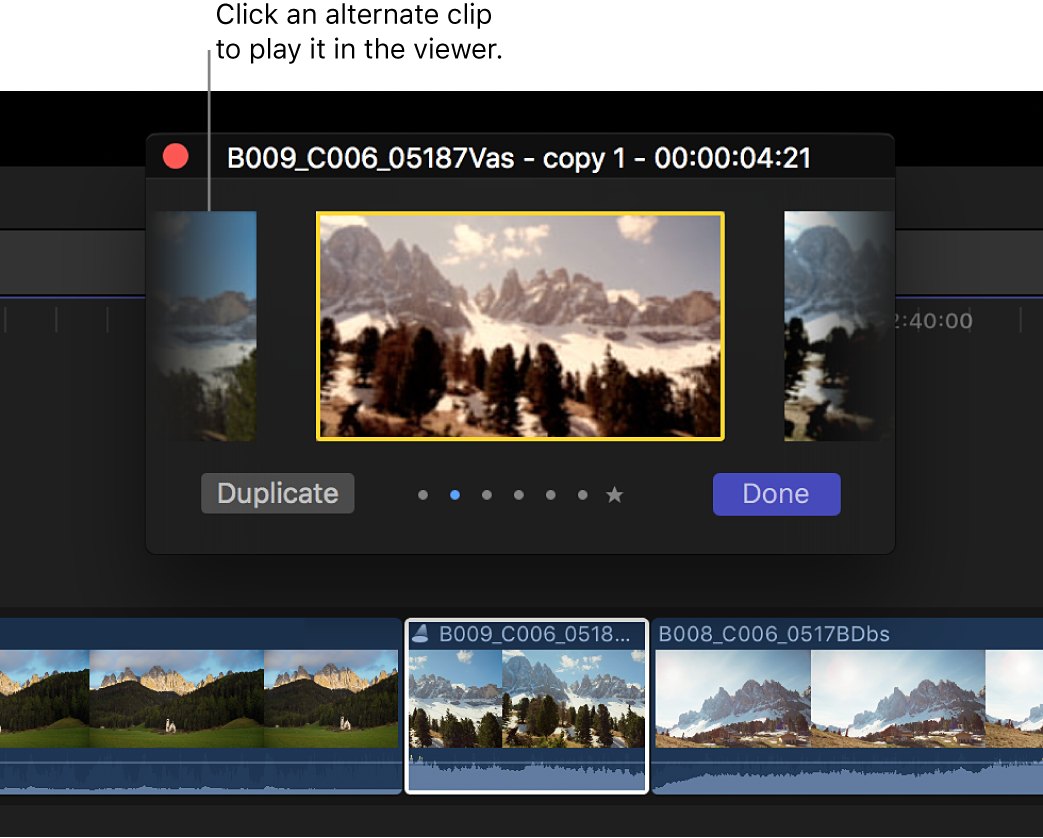
Tip: To quickly move through alternate clips, press Control-Option-Left Arrow to move your selection left, or Control-Option-Right Arrow to move your selection right.
When you decide on the effect you want to use, select the clip with that effect in the Audition window and click Done.
If you’re sure of your decision and want to finalize the audition, choose Clip > Audition > Finalize Audition (or press Option-Shift-Y).
The audition is dissolved, leaving the clip with your chosen effect in the timeline.
Tip: To have Final Cut Pro duplicate a clip in the audition and apply an effect to the duplicated clip, hold down the Control key while you drag an effect from the Effects browser to the audition in the timeline. You can also apply an effect to every clip in an audition by holding down the Option key and the Control key while you drag the effect to the audition. In both cases, you must start dragging the effect from the Effects browser and then press the keys as you add the effect to the clip.
Download this guide: Apple Books | PDF