Final Cut Pro User Guide
- Welcome
-
- What’s new in Final Cut Pro 10.6.2
- What’s new in Final Cut Pro 10.6
- What’s new in Final Cut Pro 10.5.3
- What’s new in Final Cut Pro 10.5
- What’s new in Final Cut Pro 10.4.9
- What’s new in Final Cut Pro 10.4.7
- What’s new in Final Cut Pro 10.4.6
- What’s new in Final Cut Pro 10.4.4
- What’s new in Final Cut Pro 10.4.1
- What’s new in Final Cut Pro 10.4
- What’s new in Final Cut Pro 10.3
- What’s new in Final Cut Pro 10.2
- What’s new in Final Cut Pro 10.1.2
- What’s new in Final Cut Pro 10.1
- What’s new in Final Cut Pro 10.0.6
- What’s new in Final Cut Pro 10.0.3
- What’s new in Final Cut Pro 10.0.1
-
- Intro to effects
-
- Intro to transitions
- How transitions are created
- Add transitions
- Set the default transition
- Delete transitions
- Adjust transitions in the timeline
- Adjust transitions in the inspector and viewer
- Merge jump cuts with the Flow transition
- Adjust transitions with multiple images
- Modify transitions in Motion
-
- Add storylines
- Use the precision editor
- Conform frame sizes and rates
- Use XML to transfer projects
-
- Glossary
- Copyright

Make slide edits in Final Cut Pro
Performing a slide edit allows you to move a clip’s position in the timeline between two other clips without creating a gap. The clip’s content and duration remain the same; only its position in the timeline changes. When you slide a clip, the adjacent clips get longer and shorter to accommodate the change in the clip’s position. The combined duration of these three clips stays the same, and the project’s total duration remains unchanged as well.
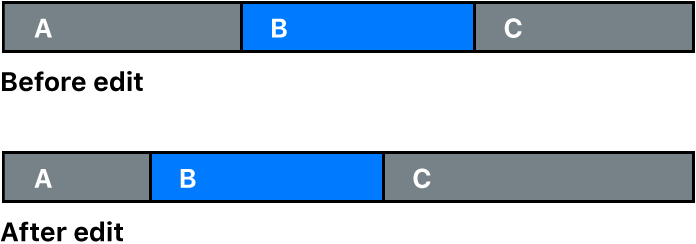
Note: To slide a clip between two others, the preceding clip and the following clip must have media handles (additional media available beyond the edit point). You can double-click any edit point to view or adjust its media handles in the precision editor.
If there are no media handles available, consider using the Position tool ![]() instead. See Overwrite clips using the Position tool.
instead. See Overwrite clips using the Position tool.
For more accurate visual feedback on edits involving contiguous clips, you can see a “two-up” display in the viewer. For a slide edit, the two-up display shows the two edit points you’re adjusting: the end point of the preceding clip and the start point of the subsequent clip. See Show trimming details in the Final Cut Pro viewer.
In Final Cut Pro, click the Tools pop-up menu in the top-left corner of the timeline and choose Trim (or press T).
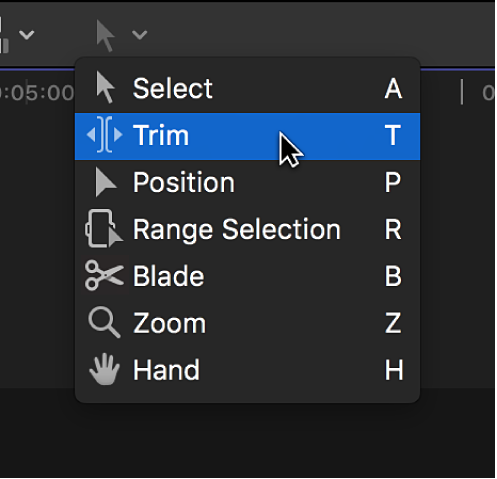
The pointer changes to the Trim tool
 .
.Tip: To switch to the Trim tool temporarily, hold down the T key. When you release the T key, the tool reverts to the previously active tool.
Option-drag a clip to the left or right.
Yellow selections on the neighboring clips indicate a slide edit.
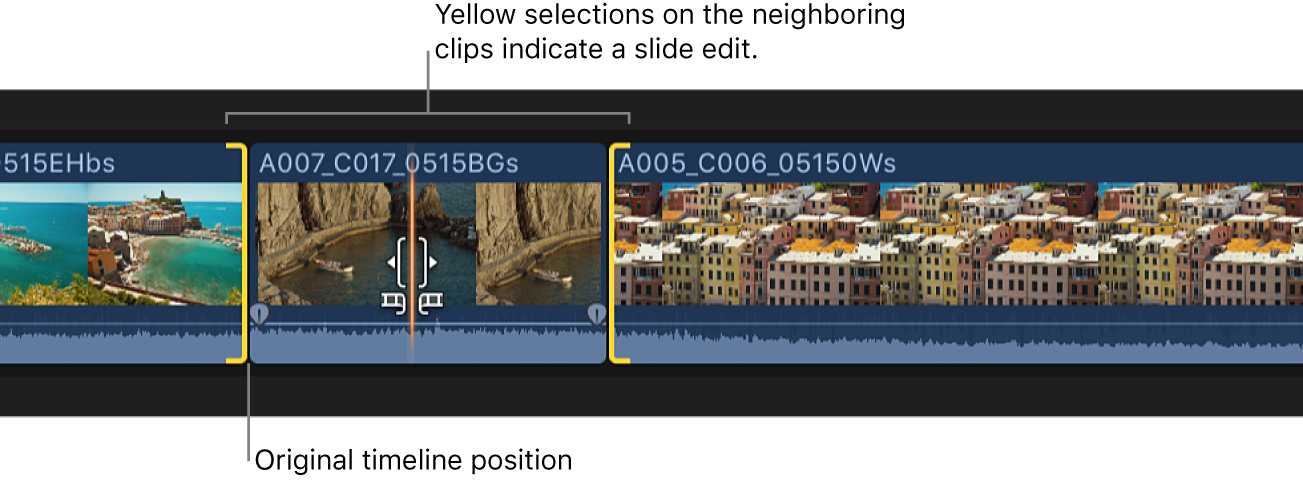
As you drag, a timecode field indicates the amount of time you’re moving the clip in the timeline.
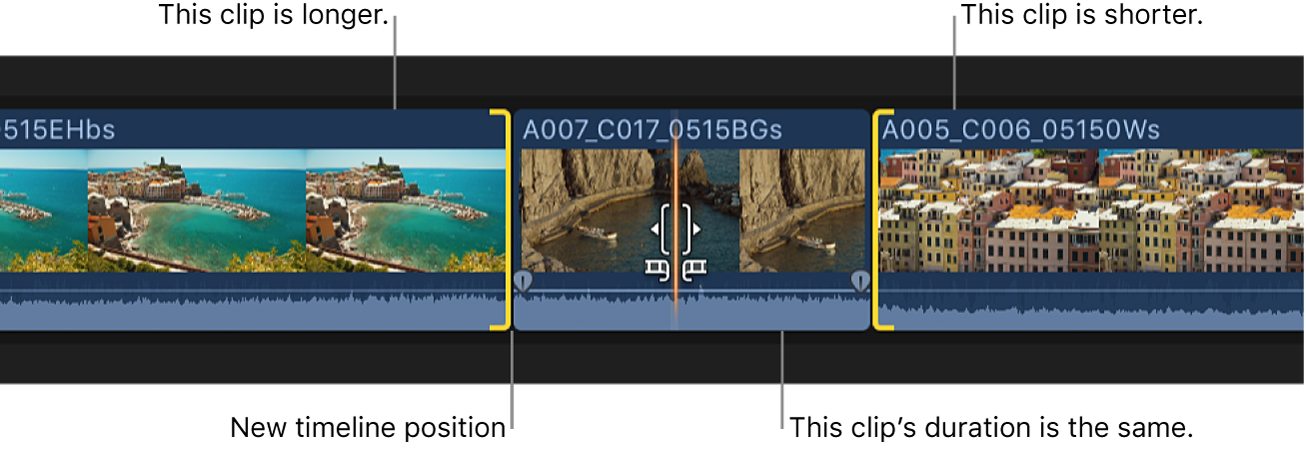
When you release the mouse or trackpad button, the slide clip appears at the new position in the timeline. The adjacent clips are trimmed to accommodate the change in the clip’s position.
Note: If either edit point turns red as you drag, you’ve reached the end of the available media for that side of the clip.
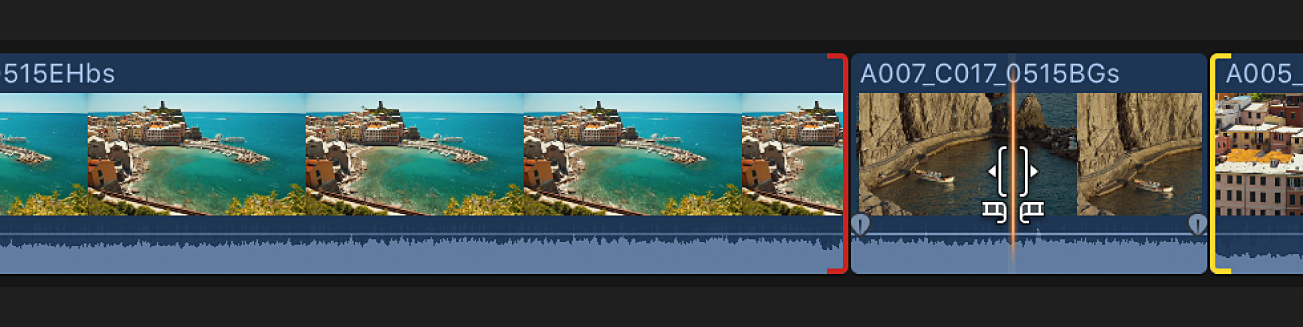
With the current selection, you can also slide the clip with keyboard shortcuts by doing one of the following:
Press Comma (,) or Period (.) to nudge the start and end points one frame to the left or right. You can also press Shift-Comma or Shift-Period to nudge the start and end points 10 frames to the left or right.
Press the Plus Sign (+) key or the Minus Sign (–) key followed by the timecode duration to slide the clip left or right, then press Return.
Download this guide: Apple Books | PDF