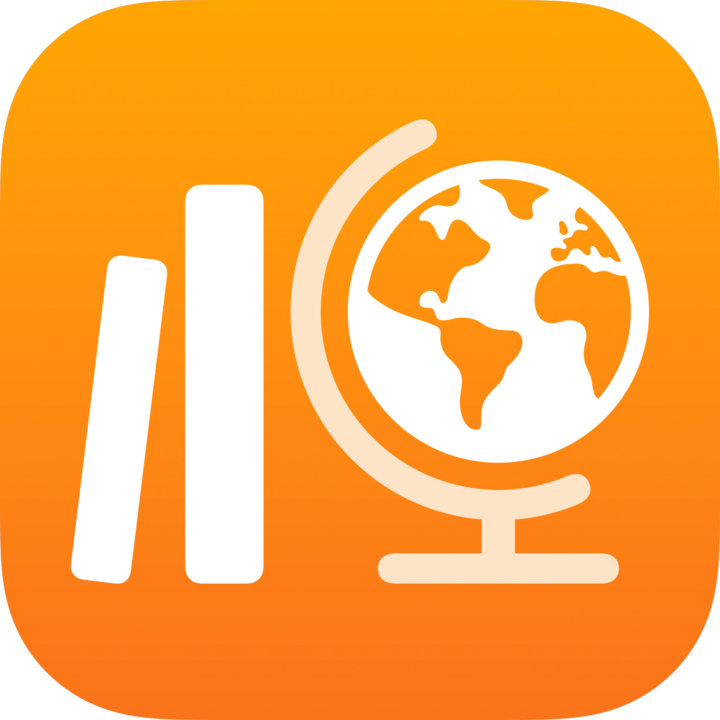
Add activities in Schoolwork
You can add a variety of activities to your assignments. When students receive the assignment, they can navigate to the activities in a single step.
With the different types of activities available, there are no limits to how creative you can make your assignments and, in turn, how creative your students can be when working on those assignments.
Note: You can add up to 20 activities per assignment, but assignments can’t contain a file larger than 2 gigabytes (GB).
Add an app activity
Some of the most useful educational content is found in apps. With Schoolwork, you can browse supported apps to find content that fits your curriculum, then share specific app activities with your students.
Students, especially younger ones, often have a hard time finding the activities you sent. Schoolwork makes it easier to direct students to the right app, and the right place in the right app. In a single tap, they can go directly to the right activity.
In the Schoolwork app
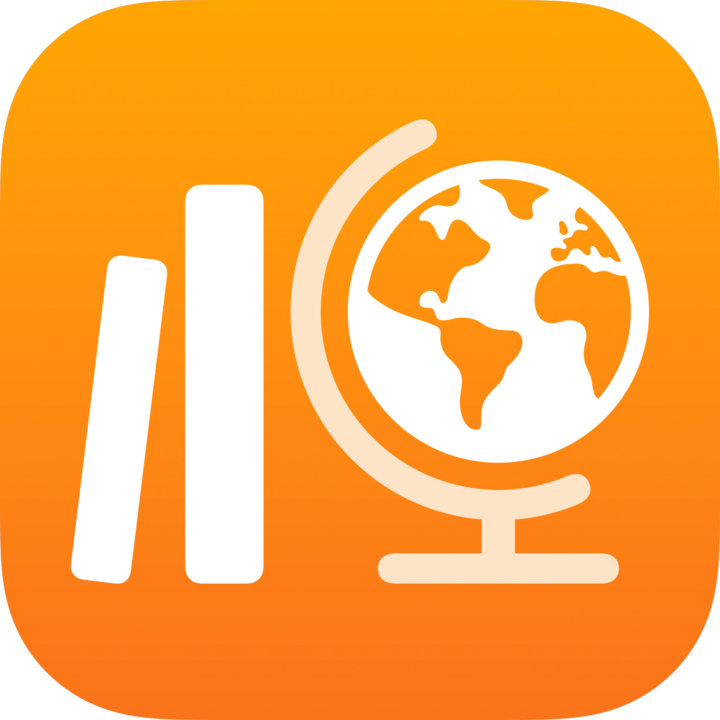 , tap
, tap  next to Assignments in the sidebar or edit an existing assignment.
next to Assignments in the sidebar or edit an existing assignment.Tap Add Activities, then tap App Activities to view and add apps installed on your iPad, including progress-reporting apps.

For some progress-reporting apps, you might need to walk through the content you want to include in order to see the content available as Schoolwork activities. To do this, open and run the app on your iPad, then explore the content within the app. As you explore, the content becomes available as Schoolwork activities. For example, to send a Schoolwork activity for your students to take a quiz in an app and report their progress, you might need to first open the quiz when signed in with your teacher account.
Tap the app with activities you want to send to your students.

Do one of the following:
To add the entire app as a timed app activity, tap Set Time, specify a minimum time, tap Done, then tap Done again.
When you create a timed app activity and set a time, Schoolwork automatically marks the activity as Done when a student uses the app for the amount of time you specified. Schoolwork only reports progress for the time you specified, even if a student uses the app for a longer amount of time.
To add an activity within the app, navigate to the activity you want, tap
 to select the activity you want to add, then tap Done.
to select the activity you want to add, then tap Done.To select and add all activities in a list, tap Select All, then tap Done.
Swipe down to search for app activities, enter the name of the activity you want to add, tap
 to select the activity you want to add, tap Cancel, then tap Done.
to select the activity you want to add, tap Cancel, then tap Done.
To rename the app activity, tap the name, then enter a new name.
To confirm that you added the exact location where you want your students to begin their activity, tap the activity thumbnail.
To change the time for a timed app activity, tap
 , specify a new time, then tap Done.
, specify a new time, then tap Done.
Note:
For each app, you can add one timed app activity per assignment.
To assign content to students from any device, confirm Sync App Activities is selected on your iPad for progress-reporting apps (Go to Settings
 > Class Progress, then tap Sync App Activities). When Sync App Activities is selected and you view activities such as a chapter in a book, a set of math equations, or a quiz in progress-reporting apps, Schoolwork saves the activities in iCloud so you can easily send these activities to students from any device where you’re signed in to your Apple Account.
> Class Progress, then tap Sync App Activities). When Sync App Activities is selected and you view activities such as a chapter in a book, a set of math equations, or a quiz in progress-reporting apps, Schoolwork saves the activities in iCloud so you can easily send these activities to students from any device where you’re signed in to your Apple Account.
Add a file activity
When you share a file in an assignment, Schoolwork automatically saves the file in an [assignment title] folder within your Schoolwork class folder in iCloud Drive. In addition, every student and co-teacher receiving the assignment can also see the file in the [assignment title] folder in their Schoolwork class folder.
In the Schoolwork app
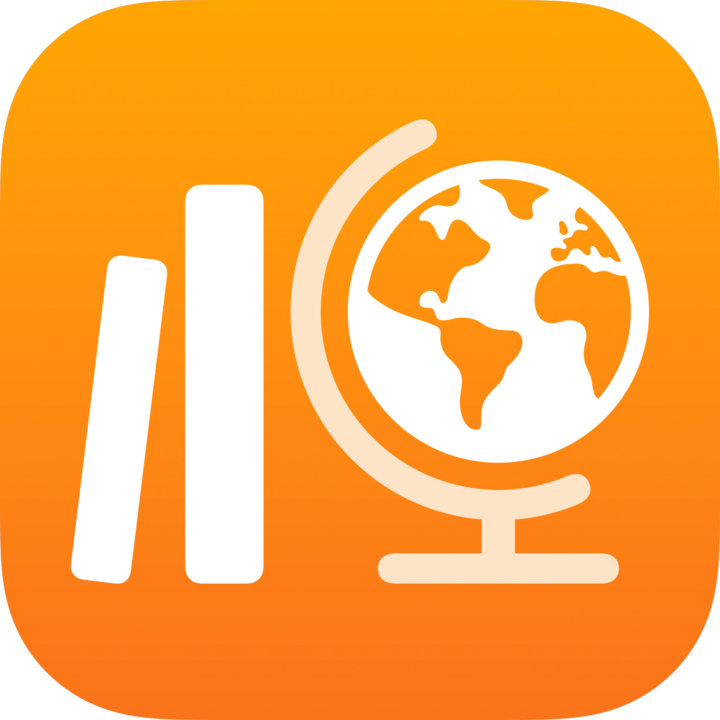 , tap
, tap  next to Assignments in the sidebar or edit an existing assignment.
next to Assignments in the sidebar or edit an existing assignment.Tap Add Activities, tap Files, search for a file or navigate to a file, then tap the file you want to send to your students.
You can’t add a file larger than 2 gigabytes (GB).
To specify how to share the file, tap
 , then tap one of the following:
, then tap one of the following:Each student can edit their own file: Schoolwork sends each student a copy of the file. You work with each student in their individual file.
Note: When you share a file using “Each student can edit their own file,” Schoolwork names the file [family name given name - original filename], saves the work in the student’s [assignment title] folder within the student’s Schoolwork class folder, and saves a copy to your [assignment title] folder. Schoolwork also saves a copy in the [assignment title] folder for any co-teachers receiving the assignment.
Students collaborate together on the same file: Schoolwork sends all students the same copy of the file (iWork file only). You and the entire class work together in the shared file.
Only you can make changes: Schoolwork sends all students the same copy of the file. Students can view the file, but only you and other teachers can edit the file.
When you share a collaborative file, your students and you can work in the same file at the same time. You can view and edit the file while your students are working in it, and add comments to help them along the way. When you share a non-collaborative file, your students and you can work in the same file but not at the same time. For example, you can mark up a PDF file and your students can see your comments later.
To rename the file activity, tap the name, then enter a new name.
To confirm that the file appears as you want, tap
 , then tap Open.
, then tap Open.
Note: You can share a file with up to 99 students. All students can open the file for editing at the same time. Teachers are always included in the recipients list when they share a file.
Add a photo or video activity
You can use the Photos app to share photos and videos as activities in an assignment.
When you share a photo or video in an assignment, Schoolwork automatically saves the photo or video in an [assignment title] folder within your Schoolwork class folder in iCloud Drive. In addition, every student and co-teacher receiving the assignment can also see the document in the [assignment title] folder in their Schoolwork class folder.
In the Schoolwork app
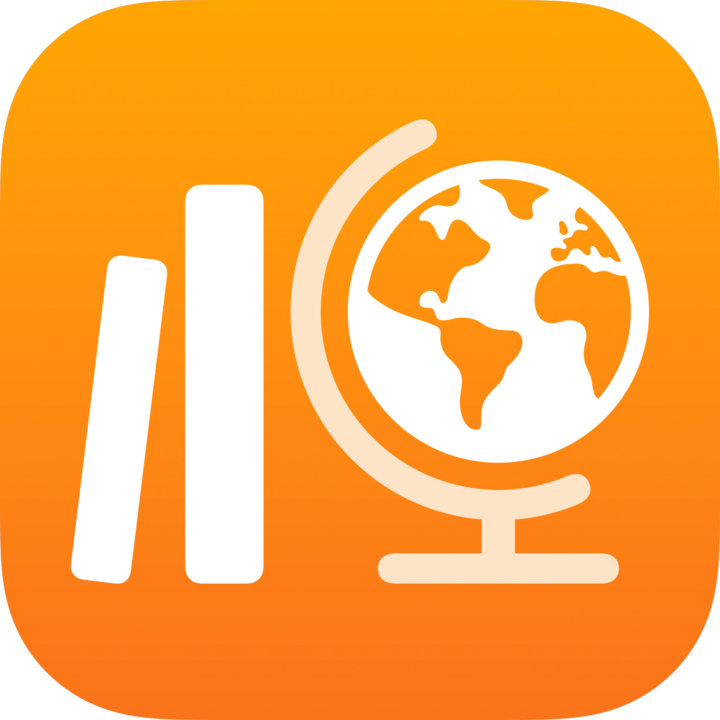 , tap
, tap  next to Assignments in the sidebar or edit an existing assignment.
next to Assignments in the sidebar or edit an existing assignment.Tap Add Activities, then do one of the following:
To add an existing photo or video, tap Photos Library, search for or navigate to a photo or video, then tap the photo or video.
To add a new photo or video, tap Camera, then use the camera to create a new photo or video.
To specify how to share the photo or video, tap
 , then tap one of the following:
, then tap one of the following:Each student can edit their own file: Schoolwork sends each student a copy of the photo or video. You work with each student in their individual file.
Only you can make changes: Schoolwork sends all students the same copy of the photo or video. Students can view the file, but only you and other teachers can edit the file.
When you share a photo or video, your students and you can work in the same file but not at the same time. For example, you can mark up an image file and your students can see your comments later.
Tap Photo [numeral] or Video [numeral] and enter a title for the photo or video activity or, to rename an existing photo or video activity, tap the name, then enter a new name.
To confirm that the photo or video appears as you want, tap
 , then tap Open.
, then tap Open.
Note: You can share a file with up to 99 students. Teachers are always included in the recipients list when they share a file.
Add a scanned document activity
You can scan physical paper documents and share them as PDF file activities in an assignment. When students receive the assignment, they can mark up the PDF file and submit it to the assignment without copying and re-sharing it.
When you share a document in an assignment, Schoolwork automatically saves the document in an [assignment title] folder within your Schoolwork class folder in iCloud Drive. In addition, every student and co-teacher receiving the assignment can also see the document in the [assignment title] folder in their Schoolwork class folder.
In the Schoolwork app
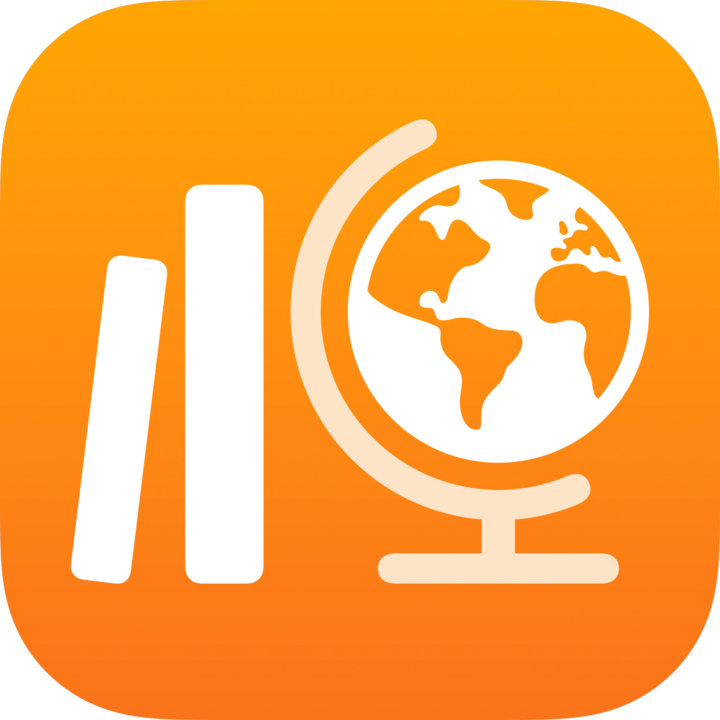 , tap
, tap  next to Assignments in the sidebar or edit an existing assignment.
next to Assignments in the sidebar or edit an existing assignment.Tap Add Activities, tap Scan Documents, then place your document in view of the camera on your device.
If your device is in Auto mode, your document is automatically scanned as soon as the camera can capture the image. If you need to manually capture a scan, tap
 or press one of the Volume buttons.
or press one of the Volume buttons.Drag the corners to adjust the size of the scanned document, then tap Keep Scan.
Scan additional pages to add to the document, then tap Save when you’re done.
Schoolwork adds the document to your assignment.
To specify how to share the document, tap
 , then tap one of the following:
, then tap one of the following:Each student can edit their own file: Schoolwork sends each student a copy of the document. You work with each student in their individual file.
Only you can make changes: Schoolwork sends all students the same copy of the document. Students can view the file, but only you and other teachers can edit the file.
Tap Document [numeral], then enter a title for the document activity.
To review the PDF you created, tap
 , then tap Open.
, then tap Open.
Add a link activity
You can use links to share a webpage, a video, or even collaborative Google Docs as an activity in an assignment.
In the Schoolwork app
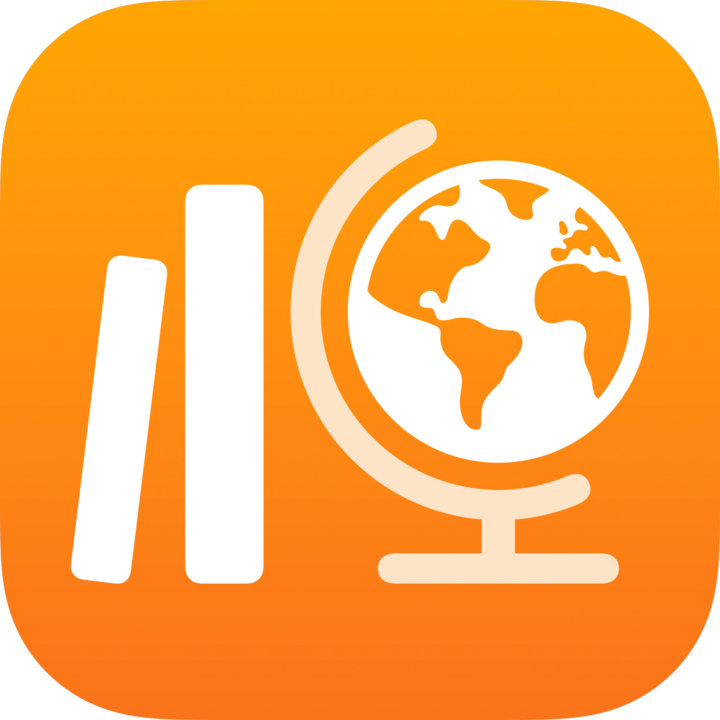 , tap
, tap  next to Assignments in the sidebar or edit an existing assignment.
next to Assignments in the sidebar or edit an existing assignment.Tap Add Activities, then do one of the following:
To add a new webpage link activity, tap Webpage, enter a link to send to your students, then tap Add.
To add a Safari bookmark link activity, tap Bookmarks, tap Safari Bookmarks, tap an added bookmark or tap a bookmark folder, then tap an added bookmark.
To rename a link activity, tap the name, then enter a new name.
To confirm that you added the exact location where you want your students to begin their activity, tap the activity thumbnail.
Add a hand-in request activity
When you create an assignment, you can request that students submit a hand-in activity.
Students can submit work within Schoolwork, or they can use the Share button to submit from another app. Students can submit items such as collaborative files, spreadsheets, PDFs, photos, videos, scanned documents, webpages, or bookmarks. For example, in Keynote for iPadOS, students can create a file, tap the More Options button, tap the Share button, tap Schoolwork, then select their class and assignment to submit the file.
In the Schoolwork app
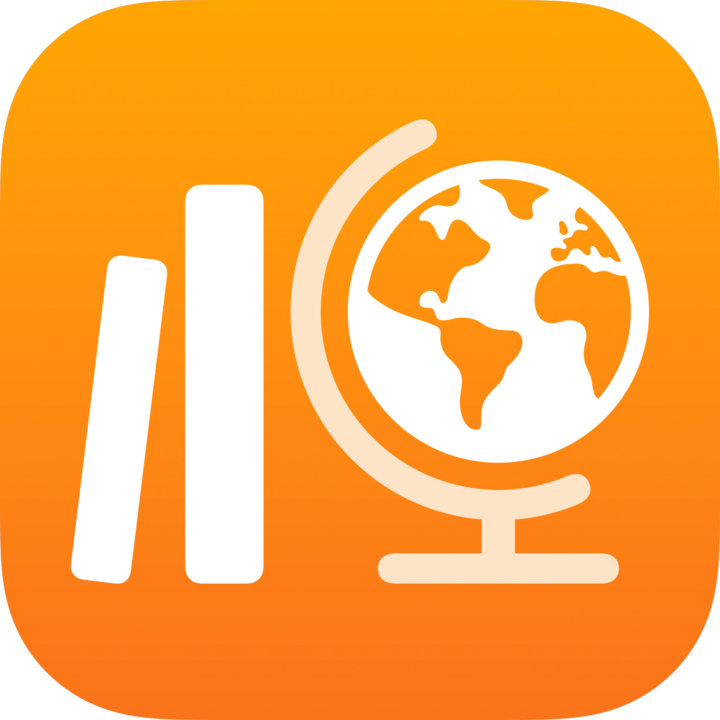 , tap
, tap  next to Assignments in the sidebar or edit an existing assignment.
next to Assignments in the sidebar or edit an existing assignment.Tap Add Activities, then tap Hand-in Request.
Tap Item [numeral], then enter a title for the hand-in activity.
When submitting from an app other than Schoolwork, students might not see the assignment title or instructional text, so it is important to provide a descriptive title for the requested work.
