iPod touch User Guide
- Welcome
- Your iPod touch
- What’s new in iOS 15
-
- Calculator
-
- Set up FaceTime
- Make and receive calls
- Create a FaceTime link
- Take a Live Photo
- Use other apps during a call
- Make a Group FaceTime call
- View participants in a grid
- Use SharePlay to watch and listen together
- Share your screen
- Change the video settings
- Change the audio settings
- Add camera effects
- Leave a call or switch to Messages
- Block unwanted callers
-
- View maps
-
- Search for places
- Find nearby attractions, restaurants, and services
- Get information about places
- Mark places
- Share places
- Rate places
- Save favorite places
- Explore new places with Guides
- Organize places in My Guides
- Get traffic and weather info
- Delete significant locations
- Quickly find your Maps settings
-
- Use Siri, Maps, and the Maps widget to get directions
- Select other route options
- Things you can do while following a route
- Get driving directions
- Report traffic incidents in Maps on iPod touch
- Get cycling directions
- Get walking directions
- Get transit directions
- Delete recent directions
- Use Maps on your Mac to get directions
- Get rides
-
- View photos
- Play videos and slideshows
- Delete and hide photos and videos
- Edit photos and videos
- Trim video length and adjust slow motion
- Edit Live Photos
- Make photo albums
- Edit and organize albums
- Filter and sort photos in an album
- Search in Photos
- Share photos and videos
- View photos and videos shared with you
- Watch memories
- Personalize memories
- Find people in Photos
- Show a person or place less often
- Browse photos by location
- Use iCloud Photos
- Share photos with iCloud Shared Albums
- Import photos and videos
- Print photos
-
- Browse the web
- Customize your Safari settings
- Change the layout
- Search for websites
- Use tabs in Safari
- Bookmark favorite webpages
- Save pages to a Reading List
- View links shared with you
- Automatically fill in forms
- Get extensions
- Hide ads and distractions
- Browse the web privately
- Clear your cache
- Use Hide My Email
- Shortcuts
- Stocks
- Tips
-
- Make and receive phone calls
- Hand off tasks between devices
- Wirelessly stream video, photos, and audio to Mac
- Cut, copy, and paste between iPod touch and other devices
- Connect iPod touch and your computer with a cable
- Sync iPod touch with your computer
- Transfer files between iPod touch and your computer
-
- Get started with accessibility features
-
-
- Turn on and practice VoiceOver
- Change your VoiceOver settings
- Learn VoiceOver gestures
- Operate iPod touch using VoiceOver gestures
- Control VoiceOver using the rotor
- Use the onscreen keyboard
- Write with your finger
- Use VoiceOver with an Apple external keyboard
- Use a braille display
- Type onscreen braille
- Customize gestures and keyboard shortcuts
- Use VoiceOver with a pointer device
- Use VoiceOver for images and videos
- Use VoiceOver in apps
- Zoom
- Display & Text Size
- Motion
- Spoken Content
- Audio Descriptions
-
-
- Use built-in security and privacy protections
-
- Keep your Apple ID secure
- Sign in with Apple
- Automatically fill in strong passwords
- Change weak or compromised passwords
- View your passwords and related information
- Share passwords securely with AirDrop
- Make your passwords available on all your devices
- Automatically fill in verification codes
- Manage two-factor authentication for your Apple ID
-
- Control access to information in apps
- Control access to hardware features
- Control app tracking permissions on iPod touch
- Control the location information you share
- Turn on iCloud Private Relay
- Create and manage Hide My Email addresses
- Use a private network address
- Control how Apple delivers advertising to you
- Copyright
Add widgets on iPod touch
Widgets show you current information from your favorite apps at a glance—today’s headlines, weather, calendar events, battery levels, and more. You can view widgets in Today View. You can also add widgets to your Home Screen to keep this information at your fingertips.
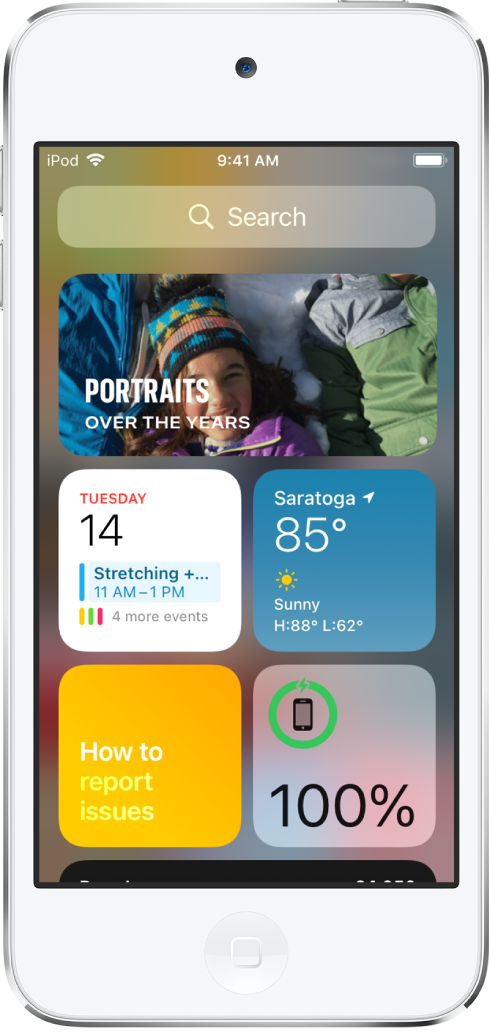
View widgets in Today View
To view widgets in Today View, swipe right from the left edge of the Home Screen or the Lock Screen, then scroll up and down.
Note: If the widgets don’t appear when you swipe right on the Lock Screen, see View widgets when iPod touch is locked.
Add a widget to your Home Screen
Go to the Home Screen page where you want to add the widget, then touch and hold the Home Screen background until the apps begin to jiggle.
Tap
 at the top of the screen to open the widget gallery.
at the top of the screen to open the widget gallery.Scroll or search to find the widget you want, tap it, then swipe left and right through the size options.
The different sizes display different information.
When you see the size you want, tap Add Widget.
While the apps are still jiggling, move the widget where you want it on the screen, then tap Done.
Tip: A Smart Stack (with dots next to it) is a set of widgets that uses information such as the time, your location, and activity to automatically display the most relevant widget at the appropriate time in your day. You can add a Smart Stack to the Home Screen, then swipe through it to see the widgets it contains.
Edit a widget
You can customize most widgets right from your Home Screen so they display the information you want to see. For example, for a Mail widget, you can tap the mailbox shown in the widget, then choose a different mailbox so the messages in that mailbox are displayed in the widget. Or you can customize a Smart Stack to rotate through its widgets based on your activity, your location, the time of day, and so on.
On your Home Screen, touch and hold a widget to open the quick actions menu.
Tap Edit Widget if it appears (or Edit Stack, if it’s a Smart Stack), then choose options.
For a Smart Stack, you can turn Smart Rotate or Widget Suggestions off or on, reorder widgets by dragging them within the stack, drag a widget from the Smart Stack to the Home Screen, or remove a widget by tapping – in the upper-left corner.
When you turn on Widget Suggestions, suggested widgets for apps you already use automatically appear in your Smart Stack at the right time based on your past activity. An option lets you add the widget to your stack so it’s always there when you need it.
Tap Done.
Remove a widget from the Home Screen
Touch and hold the widget to open the quick actions menu.
Tap Remove Widget (or Remove Stack), then tap Remove.
View widgets when iPod touch is locked
Go to Settings
 > Passcode.
> Passcode.Turn on Today View (below Allow Access When Locked).