Get walking directions in Maps on iPhone
In the Maps app ![]() , you can get detailed walking directions to your destination. You can preview the elevation for your walk and choose a route that best avoids hills, stairs, and busy roads.
, you can get detailed walking directions to your destination. You can preview the elevation for your walk and choose a route that best avoids hills, stairs, and busy roads.
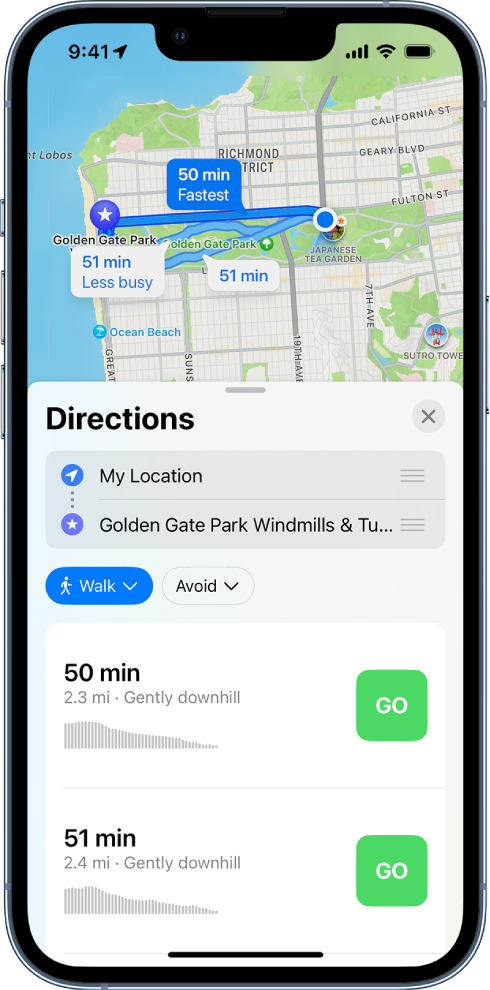
As you walk along your route, Maps speaks walking-specific directions for turns and maneuvers like walking up stairs.
On supported models and in select areas, you can view immersive walking instructions that use the iPhone camera and augmented reality to show you where to turn.
Note: Turn-by-turn spoken directions aren’t available in all countries or regions. See the iOS and iPadOS Feature Availability website.
Get directions for walking
Do one of the following:
Say something like “Hey Siri, give me walking directions home.” Learn how to use Siri.
Tap your destination (such as a search result in Maps or a landmark on a map), or touch and hold anywhere on the map, then tap the directions button.
When a suggested route appears, you can do the following:
Switch to walking directions: If walking isn’t your default mode of travel or if you’re viewing a transit map, tap the travel mode button (below the Directions list), then tap
 .
.Avoid hills, busy roads, or stairs: Tap Avoid (below the Directions list), choose your options, then tap Apply.
Choose other route options: You can switch the starting point and destination, select a different starting point or destination, and more. See Select other route options in Maps on iPhone.
Tap Go for the route you want.
To view directions in augmented reality, tap
 , then follow the onscreen instructions. To return to the map, tap
, then follow the onscreen instructions. To return to the map, tap  .
.Note: To automatically return to the augmented reality screen whenever you raise iPhone after tapping
 , go to Settings
, go to Settings  > Maps > Walking, then turn on Raise to View.
> Maps > Walking, then turn on Raise to View.
While following the route, you can share your ETA, turn off spoken directions, and view a route overview or a list of turns.
To improve the accuracy of your position and heading while walking, iPhone uses the camera and the motion sensors (iPhone 8, iPhone 8 Plus, iPhone SE 2nd generation and later, and models with Face ID). This feature may increase battery usage. To turn this feature off, go to Settings ![]() > Maps > Walking (below Directions), then turn off Enhanced.
> Maps > Walking (below Directions), then turn off Enhanced.
End walking directions before you arrive
Siri: Say something like: “Hey Siri, stop navigating.” Learn how to use Siri.
Or without using Siri, tap the card at the bottom of the screen, then tap End Route.