
Export to PowerPoint or another file format in Keynote on Mac
To save a copy of a Keynote presentation in another format, you export it in the new format. This is useful when you need to send the presentation to people who are using different software. Any changes made to the exported presentation don’t affect the original. Keynote also remembers the last export settings you used.
Note: If the original file has a password, it applies to copies exported in PDF, PowerPoint and Keynote ’09 formats, but you can change or remove it.
Save a copy of a Keynote presentation in another format
Go to the Keynote app
 on your Mac.
on your Mac.Open the presentation you want to export.
Choose File > Export To > [file format] (from the File menu at the top of your screen).
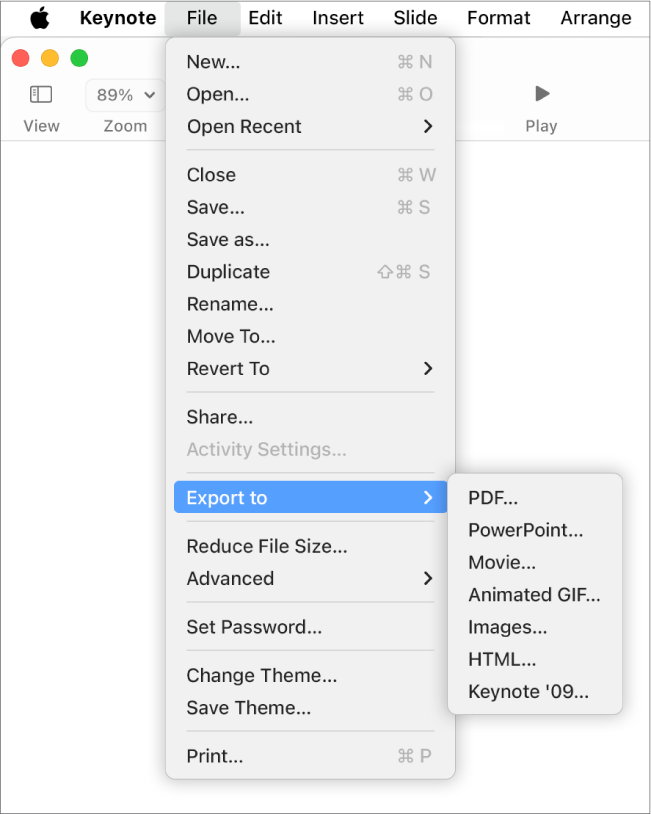
Specify export settings:
PDF: You can open and sometimes edit these files with applications like Preview and Adobe Acrobat. Each slide appears on its own page of the PDF. Select the tick box next to presenter notes and skipped slides if you want to print them. If you select “Print each stage of builds”, each build is printed on its own page in the same order as they appear in the presentation. To include comments in the PDF, select the “Include comments” tick box.
Click the Image Quality pop-up menu, then choose an option (the higher the image quality, the larger the file size). If you added image, drawing, audio or video descriptions for assistive technology (for example, VoiceOver), they’re automatically exported. To include accessibility tags for large tables, click Advanced Options, then choose On.
Note: For more PDF options, click Cancel, select File > Print, then click Show Details at the bottom of the print options.
PowerPoint: These files can be opened and edited by Microsoft PowerPoint in .pptx format.
Movie: If you recorded a narration that you want to include with your slideshow, click the Playback pop-up menu, then choose Slideshow Recording.
To export a slideshow that advances automatically, click the Playback pop-up, then select Self-Playing. If you want to export only part of the presentation, select From and enter the beginning and ending slide numbers. The movie advances to the next slide or build according to the time intervals you enter in the timing controls. If you have an animation that’s set to advance following a previous build or transition, it’s not affected by the time interval you enter.
Click the Resolution pop-up menu, then choose a resolution. To set a custom resolution, click Custom at the bottom of the menu, then enter your values in the fields. You can also select a new frame rate, movie format and colour space format, or make the slide backgrounds transparent in the Advanced Options controls (you may need to click Advanced Options to see them).
Animated GIF: You can export selected slides as an animated GIF that you can send or post. See Create an animated GIF.
Images: Select the slides you want to export as images and select an image format for your slides. The higher quality the image, the larger the file size.
HTML: Open the index.html file to open your presentation in a web browser. Animations and builds are also exported with your presentation.
Keynote ’09: You can open this format with Keynote 5.0 through 5.3.
If there’s a password tick box, do one of the following:
Set a password: Select the “Require password to open” tick box, then enter a password. It applies only to the exported copy.
Keep the original presentation password: Make sure the “Require password to open” tick box is selected.
Use a different password for the exported copy: Select the “Require password to open” tick box, click Change Password, then set a new password.
Export the copy without a password: Deselect the “Require password to open” tick box.
Click Save, then type a name for the presentation (without the filename extension, such as .pdf or .ppt, which is appended to the name automatically).
Enter one or more tags (optional).
To select where to save the presentation, click the Where pop-up menu, select a location, then click Export.