Keynote
Keynote User Guide for Mac
- Welcome
- What’s new
-
- Change object transparency
- Fill shapes and text boxes with colour or an image
- Add a border to an object
- Add a caption or title
- Add a reflection or shadow
- Use object styles
- Resize, rotate and flip objects
- Move and edit objects using the object list
- Add linked objects to make your presentation interactive
-
- Send a presentation
- Intro to collaboration
- Invite others to collaborate
- Collaborate on a shared presentation
- See the latest activity in a shared presentation
- Change a shared presentation’s settings
- Stop sharing a presentation
- Shared folders and collaboration
- Use Box to collaborate
- Create an animated GIF
- Post your presentation in a blog
-
- Use iCloud Drive with Keynote
- Export to PowerPoint or another file format
- Reduce the presentation file size
- Save a large presentation as a package file
- Restore an earlier version of a presentation
- Move a presentation
- Delete a presentation
- Password-protect a presentation
- Lock a presentation
- Create and manage custom themes
- Copyright

Lock a Keynote presentation on Mac
You can lock a presentation to prevent it from being accidentally edited, moved, deleted or renamed.
Lock or unlock a presentation
Click the presentation name at the top of the presentation window, then select or deselect the Locked tick box.
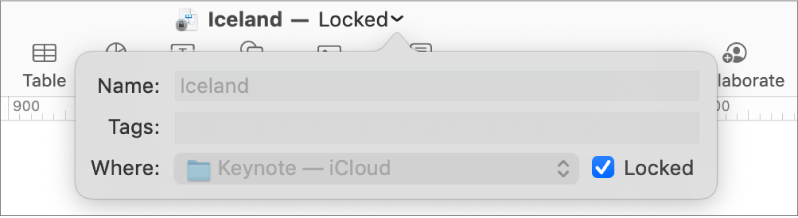
Click outside the window to close it.
Locking a presentation isn’t the same as protecting it with a password — anyone can unlock the presentation.
Thanks for your feedback.