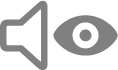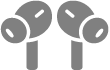Accessibility features for hearing on Mac
Your Mac comes with built-in tools designed to help you hear better—or stay connected without hearing a sound.
To explore accessibility features for hearing, choose Apple menu 
![]() in the sidebar, then go to the Hearing section.
in the sidebar, then go to the Hearing section.
Open Accessibility settings for me
Use alternatives to sound
Get notified when someone says your name With Name Recognition, Mac can continuously listen for your name and notify you when it recognizes it. | Get real-time captions of spoken audio With Live Captions, get a transcription of the audio from any app and from live conversations around you. |
Customize subtitles and captions Change how subtitles look. Or instead of standard subtitles, use closed captions and SDH when available. | Flash the screen for notifications If you can’t hear your alerts, get notified visually. |
Make Real-Time Text (RTT) calls Type to communicate on calls. The person you’re talking to sees your message as you type it. | Type to Siri Type your Siri requests instead of speaking them. |
You can also get transcriptions of audio messages and podcasts.
Use hearing devices and make audio adjustments
Hearing devices Pair Made for iPhone (MFi) hearing aids or sound processors with your Mac and adjust their settings. | AirPods Set accessibility options for AirPods and other Apple headphones paired with your Mac. Change force sensor, Touch control, or button settings for AirPods |
Audio balance Customize audio so it sounds best to your ears—play stereo sound as mono, boost certain frequencies or soft sounds, and more. | Background sounds Have your Mac play ambient sounds—such as ocean waves or rain—to help you focus or rest. |
Tip: Control your go-to accessibility features and settings with Siri, keyboard shortcuts, or from the menu bar. See Quickly turn accessibility features on or off.