
Προσθήκη, αλλαγή ή διαγραφή λιστών υπομνήσεων σε Mac
Δημιουργήστε ξεχωριστές λίστες για να οργανώσετε όλες τις υποχρεώσεις σας σε κατηγορίες, όπως έργα, σχεδιασμός διακοπών ή ταινίες που θέλετε να δείτε.
Μπορείτε να επιλέξετε ένα διαφορετικό χρώμα και εικονίδιο για κάθε λίστα υπομνήσεων.
Σημείωση: Όλες οι δυνατότητες των Υπομνήσεων που περιγράφονται σε αυτόν τον οδηγό είναι διαθέσιμες όταν χρησιμοποιείτε ενημερωμένες υπομνήσεις iCloud. Ορισμένες λειτουργίες δεν είναι διαθέσιμες αν χρησιμοποιείτε λογαριασμούς από άλλους παρόχους.
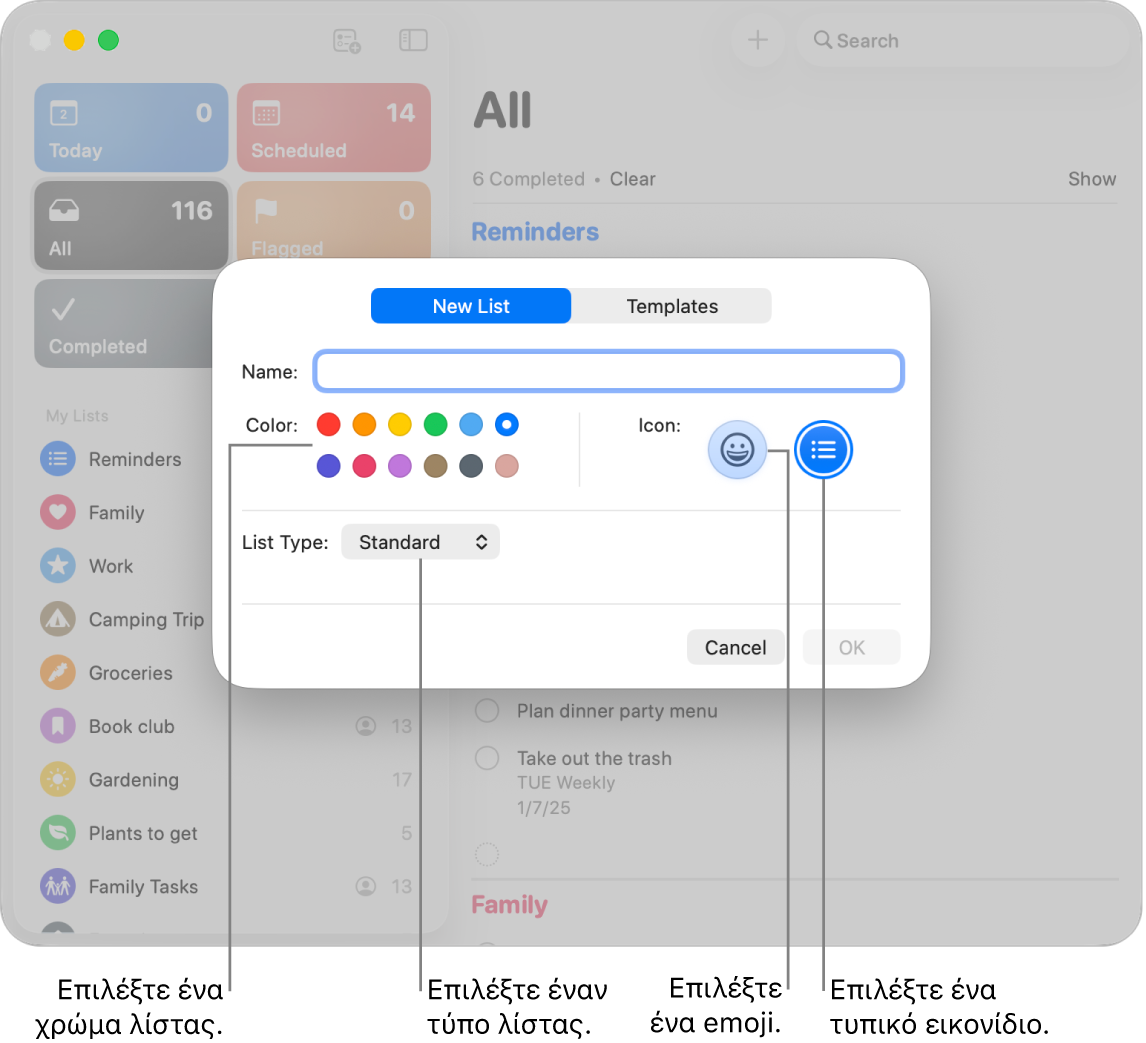
Προσθήκη λίστας υπομνήσεων
Μεταβείτε στην εφαρμογή «Υπομνήσεις»
 στο Mac.
στο Mac.Κάντε κλικ στο
 στο πάνω μέρος της πλαϊνής στήλης.
στο πάνω μέρος της πλαϊνής στήλης.Αν δεν εμφανίζεται η πλαϊνή στήλη, επιλέξτε «Προβολή» > «Εμφάνιση πλαϊνής στήλης».
Αν χρησιμοποιείτε πολλούς λογαριασμούς στην εφαρμογή Υπομνήσεις και θέλετε να προσθέσετε μια λίστα σε έναν από αυτούς, επιλέξτε μια λίστα κάτω από τον συγκεκριμένο λογαριασμό προτού κάνετε κλικ στην «Προσθήκη νέας λίστας».
Εισαγάγετε ένα όνομα για τη λίστα υπομνήσεων.
Κάντε κλικ σε ένα δείγμα χρώματος για να επιλέξετε ένα χρώμα για τη λίστα.
Κάντε ένα από τα εξής για να επιλέξετε ένα εικονίδιο λίστας:
Χρήση ενός emoji: Κάντε κλικ στο
 και μετά επιλέξτε ένα emoji.
και μετά επιλέξτε ένα emoji.Χρήση ενός εικονιδίου από τις Υπομνήσεις: Κάντε κλικ στο
 και μετά επιλέξτε ένα εικονίδιο.
και μετά επιλέξτε ένα εικονίδιο.
Κάντε κλικ στο αναδυόμενο μενού «Τύπος λίστας» και μετά επιλέξτε μια ρύθμιση:
Τυπική: Δημιουργήστε μια τυπική λίστα υπομνήσεων.
Ψώνια: Δημιουργήστε μια λίστα για ψώνια η οποία οργανώνεται αυτόματα σε ενότητες που αντιστοιχούν στην τυπική διάταξη ενός σουπερμάρκετ.
Έξυπνη λίστα: Δημιουργήστε μια προσαρμοσμένη έξυπνη λίστα. Δείτε την ενότητα Δημιουργία προσαρμοσμένων Έξυπνων λιστών.
Κάντε κλικ στο OK.
Σημείωση: Οι προσαρμοσμένες έξυπνες λίστες και οι λίστες για ψώνια διατίθενται μόνο για ενημερωμένες υπομνήσεις iCloud.
Αλλαγή του ονόματος, του χρώματος ή του εικονιδίου μιας λίστας υπομνήσεων
Μεταβείτε στην εφαρμογή «Υπομνήσεις»
 στο Mac.
στο Mac.Κάντε διπλό κλικ στο εικονίδιο της λίστας στην πλαϊνή στήλη.
Στο πεδίο «Όνομα», εισαγάγετε ένα νέο όνομα για τη λίστα.
Κάντε κλικ σε ένα δείγμα χρώματος για να επιλέξετε ένα νέο χρώμα για τη λίστα.
Κάντε κλικ στο
 για να επιλέξετε ένα emoji
για να επιλέξετε ένα emoji  για να επιλέξετε ένα νέο εικονίδιο για τη λίστα.
για να επιλέξετε ένα νέο εικονίδιο για τη λίστα.Κάντε κλικ στο OK.
Αν θέλετε μόνο να αλλάξετε το όνομα μιας λίστας, μπορείτε επίσης να κάνετε Control-κλικ στο όνομα μιας λίστας υπομνήσεων, να επιλέξετε «Μετονομασία», να εισαγάγετε ένα νέο όνομα για τη λίστα και να πατήσετε Return.
Διαγραφή λίστας υπομνήσεων
Αν διαγράψετε μια λίστα υπομνήσεων, όλες οι υπομνήσεις από τη λίστα μετακινούνται στις Πρόσφατες διαγραφές, όπου μπορείτε να δείτε και να ανακτήσετε υπομνήσεις για 30 ημέρες. Μετά από 30 ημέρες, οι υπομνήσεις διαγράφονται οριστικά. Αν θέλετε να διατηρήσετε τις υπομνήσεις, μπορείτε να τις μετακινήσετε σε μια άλλη λίστα πριν διαγράψετε τη λίστα.
Αν διαγράψετε μια προσαρμοσμένη έξυπνη Λίστα, η λίστα διαγράφεται, αλλά οι υπομνήσεις της λίστας δεν διαγράφονται.
Μεταβείτε στην εφαρμογή «Υπομνήσεις»
 στο Mac.
στο Mac.Επιλέξτε μια λίστα στην πλαϊνή στήλη και μετά πατήστε το πλήκτρο Delete.
Αν η λίστα περιέχει υπομνήσεις, κάντε κλικ στη «Διαγραφή» για να επιβεβαιώσετε ότι θέλετε να αφαιρέσετε όλες τις υπομνήσεις στη λίστα.
Αφαίρεση μιας τυπικής έξυπνης λίστας
Δεν είναι δυνατό να διαγράψετε τυπικές έξυπνες λίστες, αλλά μπορείτε να τις αφαιρέσετε από την πλαϊνή στήλη σας.
Μεταβείτε στην εφαρμογή «Υπομνήσεις»
 στο Mac.
στο Mac.Επιλέξτε «Προβολή» > «Εμφάνιση έξυπνης λίστας» και μετά αποεπιλέξτε εκείνες που θέλετε να αφαιρέσετε.
Εμφανίζονται σημάδια επιλογής δίπλα στις τυπικές έξυπνες λίστες που εμφανίζονται στην εφαρμογή «Υπομνήσεις».