
Προσθήκη αρχιγράμματος σε παράγραφο στο Numbers στο Mac
Το αρχίγραμμα είναι ένας διακοσμητικός πρώτος χαρακτήρας (ένα μεγάλο γράμμα ή ένας συνδυασμός χαρακτήρων), τον οποίον μπορείτε να μορφοποιήσετε και να τοποθετήσετε στην αρχή μιας παραγράφου.
Στο Numbers για Mac, μπορείτε να προσθέσετε ένα αρχίγραμμα σε κείμενο μέσα σε σχήμα και μέσα σε πλαίσια κειμένου με οκτώ λαβές επιλογής.
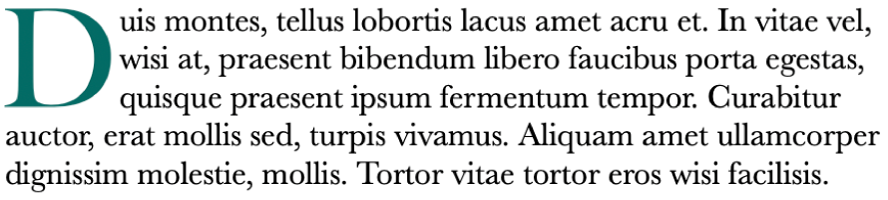
Προσθήκη αρχιγράμματος
Κάντε κλικ για να επιλέξετε ένα σχήμα ή ένα πλαίσιο κειμένου με οκτώ λαβές και μετά κάντε κλικ ξανά για να τοποθετήσετε το σημείο εισαγωγής εντός του.
Στην πλαϊνή στήλη «Μορφή»
 στα δεξιά, κάντε κλικ στο κουμπί «Στιλ» κοντά στην κορυφή.
στα δεξιά, κάντε κλικ στο κουμπί «Στιλ» κοντά στην κορυφή.Επιλέξτε το πλαίσιο επιλογής «Αρχίγραμμα» κοντά στο κάτω μέρος της πλαϊνής στήλης.
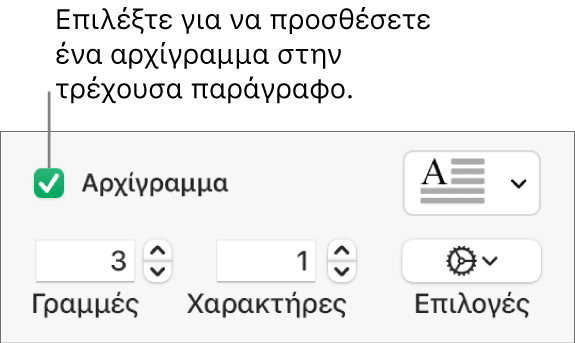
Αν το πλαίσιο κειμένου ή το σχήμα περιέχει ήδη κείμενο, προστίθεται ένα αρχίγραμμα στην αρχή της παραγράφου που περιέχει το σημείο εισαγωγής. Αν το πλαίσιο κειμένου ή το σχήμα είναι κενό, το αρχίγραμμα εμφανίζεται όταν ξεκινάτε να πληκτρολογείτε.
Κάντε ένα από τα εξής:
Γρήγορη αλλαγή της εμφάνισης του αρχιγράμματος: Κάντε κλικ στο αναδυόμενο μενού στα δεξιά του πλαισίου επιλογής και μετά επιλέξτε μία από τις προεπιλογές στιλ.
Αλλαγή του ύψους του αρχιγράμματος ή του αριθμού των χαρακτήρων που περιλαμβάνονται: Κάντε κλικ στα βέλη για τις «Γραμμές» ή τους «Χαρακτήρες» (ή πληκτρολογήστε στα πεδία).
Προσαρμογή της θέσης του αρχιγράμματος ή προσθήκη φόντου: Κάντε κλικ στο αναδυόμενο μενού «Επιλογές»
 και μετά κάντε τις επιλογές σας.
και μετά κάντε τις επιλογές σας.Για παράδειγμα, μπορείτε να κάνετε το κείμενο στην παράγραφο να αναδιπλώνεται γύρω από το αρχίγραμμα κάνοντας κλικ στο τέρμα δεξιά κουμπί «Αναδίπλωση κειμένου» ή να προσθέσετε έναν κύκλο πίσω από το αρχίγραμμα επιλέγοντας το πλαίσιο επιλογής «Σχήμα φόντου» και μετά να σύρετε το ρυθμιστικό «Ακτίνα γωνίας» τέρμα δεξιά (στο 100%).
Χρήση διαφορετικού στιλ, μεγέθους ή χρώματος γραμματοσειράς μόνο για το αρχίγραμμα (όχι για ολόκληρη την παράγραφο): Επιλέξτε το αρχίγραμμα και μετά κάντε τις επιλογές σας στην ενότητα «Γραμματοσειρά» στο πάνω μέρος της πλαϊνής στήλης.
Για να αφαιρέσετε ένα αρχίγραμμα, τοποθετήστε το σημείο εισαγωγής στην παράγραφο και μετά αποεπιλέξτε το πλαίσιο επιλογής «Αρχίγραμμα» στην πλαϊνή στήλη «Μορφή» ![]() .
.
Αποθήκευση ενός προσαρμοσμένου στιλ αρχιγράμματος
Μπορείτε να αποθηκεύσετε τις αλλαγές μορφοποίησης που κάνετε σε ένα αρχίγραμμα ως ένα προσαρμοσμένο στιλ αρχιγράμματος. Τα προσαρμοσμένα στιλ αρχιγράμματος εμφανίζονται στο αναδυόμενο μενού στα δεξιά του πλαισίου επιλογής «Αρχίγραμμα», ώστε να μπορείτε να τα επαναχρησιμοποιείτε εύκολα οπουδήποτε αλλού στο υπολογιστικό φύλλο σας.
Κάντε διπλό κλικ για να επιλέξετε το κείμενο με το στιλ αρχιγράμματος που θέλετε να αποθηκεύσετε.
Κάντε κλικ στο κουμπί «Στιλ» κοντά στο πάνω μέρος της πλαϊνής στήλης «Μορφή»
 .
.Κάντε κλικ στο αναδυόμενο μενού στα δεξιά του πλαισίου επιλογής «Αρχίγραμμα», κάντε κλικ στο βέλος στα δεξιά των μικρογραφιών στιλ, και μετά κάντε κλικ στο
 .
.
Αν αργότερα θελήσετε να ενημερώσετε ένα προσαρμοσμένο στιλ, επιλέξτε το κείμενο με το στιλ αρχιγράμματος που θέλετε να αποθηκεύσετε, κάντε Control-κλικ στο προεπιλεγμένο αρχίγραμμα που θέλετε να ενημερώσετε και μετά επιλέξτε «Επανακαθορισμός στιλ από επιλογή».
Διαγραφή ενός στιλ αρχιγράμματος
Μπορείτε να διαγράψετε ένα στιλ από το αναδυόμενο μενού στα δεξιά του πλαισίου επιλογής «Αρχίγραμμα». Ίσως χρειαστεί να το κάνετε αυτό για να απλοποιήσετε το αναδυόμενο μενού, ώστε να συμπεριλαμβάνει μόνο τα στιλ που χρησιμοποιείτε συχνότερα.
Στην πλαϊνή στήλη «Μορφή»
 , κάντε κλικ στο αναδυόμενο μενού.
, κάντε κλικ στο αναδυόμενο μενού.Κάντε Control-κλικ στο στιλ που θέλετε να διαγράψετε και μετά επιλέξτε «Διαγραφή στιλ».