
Προσθήκη γκαλερί εικόνων στο Numbers στο Mac
Με μια γκαλερί εικόνων, μπορείτε να προβάλλετε μια συλλογή φωτογραφιών και εικόνων SVG σε ένα σημείο (εκτός από κελί πίνακα), ώστε να εμφανίζεται μόνο μία εικόνα τη φορά. Στη συνέχεια, μπορείτε να κάνετε κλικ στις εικόνες με τον ίδιο τρόπο όπως σε μια παρουσίαση.
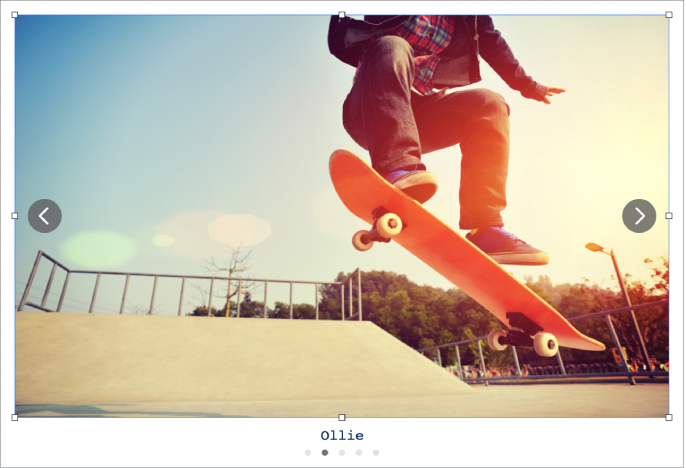
Σημείωση: Οι εικόνες SVG που εμφανίζονται σε γκαλερί εικόνων δεν μπορούν να συνδυαστούν ή να διασπαστούν.
Κάντε κλικ στο
 στη γραμμή εργαλείων και μετά επιλέξτε «Γκαλερί εικόνων».
στη γραμμή εργαλείων και μετά επιλέξτε «Γκαλερί εικόνων».Σύρετε την γκαλερί εικόνων για να αλλάξετε τη θέση της στο υπολογιστικό φύλλο και σύρετε οποιαδήποτε λαβή επιλογής για να αλλάξετε το μέγεθός της.
Για να προσθέσετε εικόνες, σύρετε εικόνες από τον υπολογιστή σας στην γκαλερί εικόνων.
Για να προσαρμόσετε την γκαλερί εικόνων, βεβαιωθείτε ότι είναι ακόμη επιλεγμένη και μετά κάντε οποιοδήποτε από τα εξής:
Προσαρμογή της θέσης ή του επιπέδου μεγέθυνσης μιας εικόνας: Κάντε διπλό κλικ στην εικόνα στο υπολογιστικό φύλλο και μετά σύρετέ τη για να τη μετακινήσετε μέσα στο πλαίσιο. Σύρετε το ρυθμιστικό για μεγέθυνση.
Αναδιάταξη εικόνων: Στην πλαϊνή στήλη «Μορφή»
 , κάντε κλικ στην καρτέλα «Γκαλερί» και μετά σύρετε τις μικρογραφίες εικόνων για να τις αναδιατάξετε.
, κάντε κλικ στην καρτέλα «Γκαλερί» και μετά σύρετε τις μικρογραφίες εικόνων για να τις αναδιατάξετε.Προσθήκη περιγραφής εικόνας που μπορεί να χρησιμοποιηθεί από υποστηρικτικές τεχνολογίες (για παράδειγμα, VoiceOver): Κάντε κλικ στην καρτέλα «Γκαλερί» στην πλαϊνή στήλη «Μορφή»
 και μετά κάντε κλικ σε μια μικρογραφία εικόνας. Εισαγάγετε το κείμενό σας στο πλαίσιο κειμένου «Περιγραφή εικόνας». Η περιγραφή εικόνας δεν είναι πουθενά ορατή μέσα στο υπολογιστικό φύλλο σας.
και μετά κάντε κλικ σε μια μικρογραφία εικόνας. Εισαγάγετε το κείμενό σας στο πλαίσιο κειμένου «Περιγραφή εικόνας». Η περιγραφή εικόνας δεν είναι πουθενά ορατή μέσα στο υπολογιστικό φύλλο σας.Μπορείτε επίσης να προσθέσετε έναν τίτλο σε μια γκαλερί εικόνων, καθώς και να προσθέσετε λεζάντες σε μεμονωμένες εικόνες ή σε όλες τις εικόνες. Δείτε την ενότητα Προσθήκη λεζάντας ή τίτλου σε αντικείμενα στο Numbers στο Mac.
Για να προβάλετε την γκαλερί εικόνων, κάντε κλικ στο
 ή στο
ή στο  .
.
Για να αφαιρέσετε μια εικόνα από την γκαλερί, κάντε κλικ στην καρτέλα «Γκαλερί» στην πλαϊνή στήλη «Μορφή» ![]() , κάντε κλικ στη μικρογραφία της εικόνας και μετά πατήστε «Διαγραφή».
, κάντε κλικ στη μικρογραφία της εικόνας και μετά πατήστε «Διαγραφή».