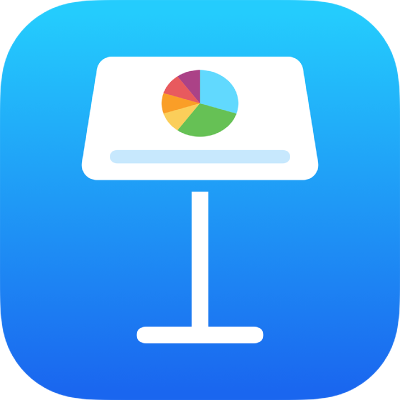
Προσθήκη συνδεδεμένων αντικειμένων για να κάνετε την παρουσίασή σας διαδραστική στο Keynote στο iPhone
Μπορείτε να ενεργοποιήσετε αντικείμενα ώστε να ενεργούν ως σύνδεσμοι τους οποίους θα μπορούν να αγγίξουν οι θεατές για μετάβαση από ένα σλάιντ σε ένα άλλο. Αυτό είναι ιδιαίτερα χρήσιμο όταν θέλετε να δημιουργήσετε μια διαδραστική παρουσίαση που επιτρέπει στους θεατές να επιλέξουν το δικό τους μονοπάτι στην παρουσίαση.
Τα αντικείμενα που μπορούν να μετατραπούν σε συνδέσμους περιλαμβάνουν σχήματα, γραμμές, εικόνες, γκαλερί εικόνων, σχέδια, πλαίσια κειμένου, εξισώσεις, ομάδες αντικειμένων και κινούμενα σχέδια.
Προσθήκη συνδέσμου σε αντικείμενο ώστε να μπορούν οι θεατές να μεταβούν σε διαφορετικό σλάιντ
Μεταβείτε στην εφαρμογή Keynote
 σε iPhone.
σε iPhone.Ανοίξτε την παρουσίαση με το αντικείμενο το οποίο θέλετε να μετατρέψετε σε σύνδεσμο.
Αγγίξτε το αντικείμενο που θέλετε να μετατρέψετε σε σύνδεσμο και μετά αγγίξτε «Σύνδεσμος» (ίσως χρειαστεί να αγγίξετε πρώτα το
 ).
).Επιλέξτε μία από τις επιλογές σλάιντ ή αγγίξτε «Σύνδεση σε σλάιντ» και προσδιορίστε τον αριθμό του σλάιντ στο οποίο θέλετε να οδηγεί ο σύνδεσμος.
Για να επαληθεύσετε τον προορισμό του συνδέσμου, αγγίξτε το
 και μετά αγγίξτε «Μετάβαση στο σλάιντ».
και μετά αγγίξτε «Μετάβαση στο σλάιντ».Αν δεν χρειάζεται να κάνετε επαλήθευση του συνδέσμου, αγγίξτε το σλάιντ για να κλείσετε τα στοιχεία ελέγχου.
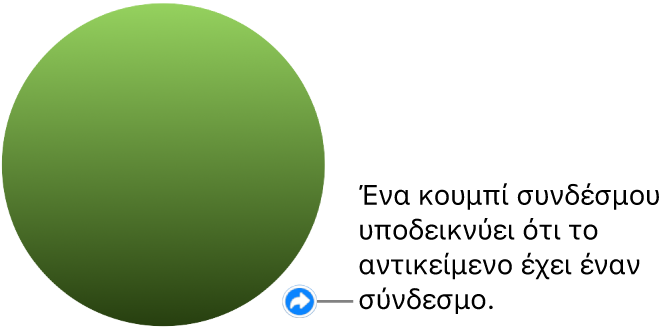
Το συνδεδεμένο κείμενο υπογραμμίζεται και στην κάτω δεξιά γωνία ενός συνδεδεμένου αντικειμένου εμφανίζεται ένα κουμπί συνδέσμου (ένα καμπυλωτό βέλος). (Το κουμπί συνδέσμου δεν είναι ορατό κατά την αναπαραγωγή της παρουσίασής σας.)
Αλλαγή του προορισμού ενός συνδέσμου
Μεταβείτε στην εφαρμογή Keynote
 σε iPhone.
σε iPhone.Ανοίξτε την παρουσίαση με τον σύνδεδμο που θέλετε να αλλάξετε.
Αγγίξτε το κουμπί συνδέσμου δίπλα στο αντικείμενο, αγγίξτε «Ρυθμίσεις συνδέσμου» και μετά επιλέξτε διαφορετικό προορισμό.
Για να αφαιρέσετε τον σύνδεσμο, αγγίξτε «Αφαίρεση».
Ρύθμιση παρουσίασης για να αναπαράγεται διαδραστικά
Για να χρησιμοποιήσετε συνδεδεμένα αντικείμενα για πλοήγηση μεταξύ των σλάιντ, πρέπει να ορίσετε την παρουσίασή σας να αναπαράγεται ως τύπος παρουσίασης «Κανονικός» ή «Σύνδεσμοι μόνο». Μπορείτε επίσης να ρυθμίσετε την παρουσίασή σας να αναπαράγεται αμέσως μετά το άνοιγμά της, συνεχόμενα σε επανάληψη, ή από την αρχή αν παραμείνει αδρανής.
Μεταβείτε στην εφαρμογή Keynote
 σε iPhone.
σε iPhone.Ανοίξτε μια παρουσίαση, αγγίξτε το
 στη γραμμή εργαλείων, αγγίξτε «Επιλογές παρουσίασης» και μετά αγγίξτε «Τύπος παρουσίασης».
στη γραμμή εργαλείων, αγγίξτε «Επιλογές παρουσίασης» και μετά αγγίξτε «Τύπος παρουσίασης».Επιλογή τύπου παρουσίασης:
Κανονικός: Η παρουσίαση αλλάζει σλάιντ ή ξεκινά τα εφέ κίνησης όταν ο θεατής αγγίζει ή σαρώνει την οθόνη ή όταν αγγίζει έναν σύνδεσμο στο σλάιντ. Αυτό είναι χρήσιμο αν θέλετε να παρουσιάσετε τα σλάιντ διαδοχικά.
Σύνδεσμοι μόνο: Η παρουσίαση αλλάζει σλάιντ ή ξεκινά τα εφέ κίνησης μόνο όταν ο θεατής αγγίζει έναν σύνδεσμο στο σλάιντ. Αυτό είναι χρήσιμο αν θέλετε να παρουσιάσετε μια διαδραστική παρουσίαση σε κάποιο εκθεσιακό περίπτερο, ή αν θέλετε να παρουσιάσετε τα σλάιντ με μη διαδοχική σειρά.
Συμβουλή: Σε μια παρουσίαση «Σύνδεσμοι μόνο», βεβαιωθείτε ότι κάθε σλάιντ περιέχει έναν σύνδεσμο (για να αποτρέψετε τα σλάιντ που δεν οδηγούν πουθενά).
Καθορίστε οποιαδήποτε επιλογή αναπαραγωγής:
Επανάληψη παρουσίασης: Ενεργοποιήστε αυτήν την επιλογή ώστε η παρουσίαση να επιστρέφει στο πρώτο σλάιντ στο τέλος της παρουσίασης.
Επανεκκίνηση μετά από αδράνεια: Ενεργοποιήστε αυτήν την επιλογή και μετά σύρετε το ρυθμιστικό για να ορίσετε τον χρόνο αδράνειας χωρίς αλληλεπίδραση με τον θεατή πριν η παρουσίαση επιστρέψει στο πρώτο σλάιντ.
Αγγίξτε «Τέλος».
Για έναρξη της παρουσίασης, αγγίξτε για να επιλέξετε το σλάιντ με το οποίο θέλετε να ξεκινήσετε στον πλοηγό σλάιντ και μετά αγγίξτε το
 στη γραμμή εργαλείων.
στη γραμμή εργαλείων.