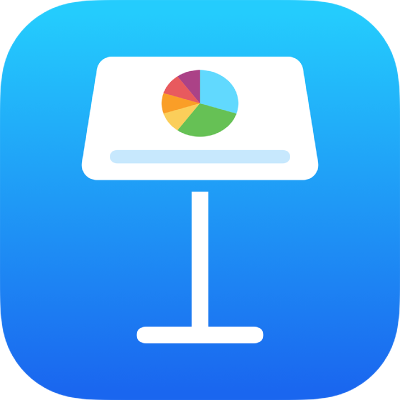
Χρήση VoiceOver για δημιουργία μιας παρουσίασης Keynote στο iPhone
Μπορείτε να δημιουργήσετε μια παρουσίαση Keynote στο iPhone ή iPad σας με χρήση του VoiceOver, ενός προηγμένου προγράμματος ανάγνωσης που σας δίνει τη δυνατότητα να χρησιμοποιείτε τη συσκευή σας χωρίς να βλέπετε την οθόνη. Ξεκινήστε με ένα θέμα –ένα σύνολο προσχεδιασμένων διατάξεων και στοιχείων σλάιντ– και μετά προσθέστε το δικό σας περιεχόμενο. Κάθε θέμα χρησιμοποιεί ταιριαστές γραμματοσειρές, στιλ κειμένου και χρώματα για μια ομοιόμορφη εμφάνιση.
Το VoiceOver μπορεί επίσης να ερμηνεύει δεδομένα από γραφήματα στην παρουσίασή σας, εκφωνώντας τις περιγραφές των αξόνων, συνοψίζοντας τα δεδομένα και τις τάσεις τους και αναπαράγοντας μια σειρά διαφορετικών τόνων για την αναπαράσταση των τιμών στο γράφημα από αριστερά προς τα δεξιά.
Επιλογή θέματος
Μπορείτε να επιλέξετε ένα θέμα με τυπικό μέγεθος σλάιντ ή μεγάλου πλάτους, ή ένα προσαρμοσμένο θέμα –ένα θέμα που έχετε τροποποιήσει και αποθηκεύσει για μεταγενέστερη χρήση. Επιλέγετε ένα θέμα στον Επιλογέα θεμάτων.
Μεταβείτε στην εφαρμογή Keynote
 σε iPhone.
σε iPhone.Όταν ανοίγετε το Keynote για πρώτη φορά, ανοίγει ο διαχειριστής εγγράφων. Σαρώστε προς τα αριστερά ή δεξιά (ή χρησιμοποιήστε το αριστερό και το δεξί βέλος σε ένα πληκτρολόγιο) μέχρι να ακούσετε «Επιλογή θέματος», και μετά αγγίξτε δύο φορές για να ανοίξετε τον επιλογέα θεμάτων.
Ανοίξτε τον ρότορα VoiceOver και χρησιμοποιήστε τη ρύθμιση «Επικεφαλίδες» για πλοήγηση στις κατηγορίες θεμάτων, όπως «Έντονο» και «Μίνιμαλ».
Σημείωση: Ίσως χρειαστεί να κάνετε κύλιση για να ακούσετε όλες τις κατηγορίες.
Σαρώστε προς τα αριστερά και προς τα δεξιά μέχρι να ακούσετε το όνομα του θέματος που θέλετε να χρησιμοποιήσετε και μετά αγγίξτε δύο φορές για να το επιλέξετε.
Για παράδειγμα, αν θέλετε να δημιουργήσετε μια παρουσίαση για να εκθέσετε φωτογραφίες με ένα απλό μαύρο φόντο, μπορείτε να επιλέξετε το θέμα «Έκθεση φωτογραφιών».
Αν δεν θέλετε να χρησιμοποιήσετε ένα θέμα από την κατηγορία «Τυπικά», σαρώστε προς τα αριστερά ή προς τα δεξιά μέχρι να ακούσετε «Κουμπί ελλειπτικού κύκλου» και μετά αγγίξτε δύο φορές για να ανοίξετε το μενού «Ρυθμίσεις». Σαρώστε προς τα πάνω ή προς τα κάτω μέχρι να ακούσετε «Ευρεία (16:9)» και μετά αγγίξτε δύο φορές για να το επιλέξτε.
Αλλαγή της διάταξης σλάιντ
Μπορείτε να αλλάξετε γρήγορα την εμφάνιση ενός σλάιντ, επιλέγοντας μια διαφορετική διάταξη σλάιντ. Αυτό γίνεται στο μενού «Μορφή».
Μεταβείτε στην εφαρμογή Keynote
 σε iPhone.
σε iPhone.Ανοίξτε μια παρουσίαση και μετά ανοίξτε τον ρότορα VoiceOver και χρησιμοποιήστε τη ρύθμιση «Περιέκτες» για πλοήγηση από τον καμβά στη γραμμή εργαλείων.
Σαρώστε προς τα αριστερά ή προς τα δεξιά (ή χρησιμοποιήστε το αριστερό και το δεξιό βέλος σε ένα πληκτρολόγιο) για πλοήγηση στη γραμμή εργαλείων μέχρι να ακούσετε «Κουμπί Μορφή», και στη συνέχεια αγγίξτε δύο φορές για να ανοίξετε το μενού «Μορφή».
Για να ακούσετε την τρέχουσα διάταξη σλάιντ, σαρώστε προς τα δεξιά μέχρι να ακούσετε την επιλεγμένη διάταξη σλάιντ.
Για να επιλέξετε μια νέα διάταξη σλάιντ, αγγίξτε δύο φορές το κουμπί «Διάταξη» στο μενού «Μορφή», σαρώστε μέχρι να ακούσετε αυτό που θέλετε και μετά αγγίξτε το δύο φορές.
Προσθήκη του δικού σας κειμένου
Οι διατάξεις σλάιντ περιλαμβάνουν πλαίσια κειμένου δεσμευτικών θέσης με κείμενο για τίτλους, υπότιτλους, κύριο τμήμα κειμένου και άλλα στοιχεία κειμένου. Μπορείτε να αντικαταστήσετε οποιοδήποτε κείμενο δεσμευτικού θέσης με το δικό σας κείμενο.
Μεταβείτε στην εφαρμογή Keynote
 σε iPhone.
σε iPhone.Ανοίξτε μια παρουσίαση με δεσμευτικό θέσης κειμένου.
Ανοίξτε τον ρότορα VoiceOver και χρησιμοποιήστε τη ρύθμιση «Περιέκτες» για πλοήγηση στον καμβά.
Για πλοήγηση στο περιεχόμενο στον καμβά, σαρώστε προς τα αριστερά ή προς τα δεξιά (ή χρησιμοποιήστε το αριστερό και δεξιό βέλος σε ένα πληκτρολόγιο). Όταν ακούσετε το κείμενο που θέλετε να αντικαταστήσετε, αγγίξτε δύο φορές για να επιλέξετε το πλαίσιο κειμένου.
Για να προσθέσετε το κείμενό σας, αγγίξτε ξανά δύο φορές και μετά πληκτρολογήστε.
Προσθήκη των δικών σας πολυμέσων
Μπορείτε να αντικαταστήσετε τα πολυμέσα δεσμευτικών θέσης σε ένα σλάιντ, για να προσθέσετε τις δικές σας εικόνες και βίντεο. Αυτό το κάνετε στον καμβά.
Μεταβείτε στην εφαρμογή Keynote
 σε iPhone.
σε iPhone.Ανοίξτε μια παρουσίαση με δεσμευτικά θέσης πολυμέσωμ.
Ανοίξτε τον ρότορα VoiceOver και χρησιμοποιήστε τη ρύθμιση «Περιέκτες» για πλοήγηση στον καμβά.
Για πλοήγηση στο περιεχόμενο στον καμβά, σαρώστε προς τα αριστερά ή προς τα δεξιά (ή χρησιμοποιήστε το αριστερό και δεξιό βέλος σε ένα πληκτρολόγιο). Όταν ακούσετε το όνομα μιας εικόνας που θέλετε να αντικαταστήσετε, αγγίξτε δύο φορές για να την επιλέξετε.
Σαρώστε προς τα αριστερά ή προς τα δεξιά στις λαβές της εικόνας μέχρι να ακούσετε «Κουμπί αντικατάστασης εικόνας» και μετά αγγίξτε δύο φορές για να ανοίξετε το αναδυόμενο «Άλμπουμ».
Κάντε ένα από τα ακόλουθα για να επιλέξετε τα πολυμέσα που θέλετε να χρησιμοποιήσετε:
Για χρήση μιας φωτογραφίας ή βίντεο στο αναδυόμενο «Άλμπουμ»: Επιλέξτε ένα άλμπουμ και μετά αγγίξτε δύο φορές για να επιλέξετε τα πολυμέσα που θέλετε να προσθέσετε.
Για χρήση μιας φωτογραφίας ή βίντεο από το iCloud ή άλλη υπηρεσία: Αγγίξτε δύο φορές «Εισαγωγή» από κάτω από τα άλμπουμ, και μετά αγγίξτε δύο φορές για να επιλέξετε τα πολυμέσα που θέλετε να προσθέσετε.
Για χρήση μιας νέας φωτογραφίας ή βίντεο: Επιλέξτε «Λήψη φωτογραφίας ή βίντεο» και μετά επιλέξτε «Χρήση φωτογραφίας» ή «Χρήση βίντεο».
Η φωτογραφία ή το βίντεο αντικαθιστά αυτόματα το δεσμευτικό θέσης πολυμέσου στο σλάιντ.
Μπορείτε επίσης να εισαγάγετε τα δικά σας σχήματα και άλλα αντικείμενα επιλέγοντας το μενού «Εισαγωγή» στη γραμμή εργαλείων. Για πλοήγηση στη γραμμή εργαλείων από την περιοχή διάταξης σλάιντ, χρησιμοποιήστε τη ρύθμιση «Περιέκτες» στον ρότορα VoiceOver.
Για να προσθέσετε περιγραφές προσβασιμότητας στις εικόνες, στους ήχους και στα βίντεό σας (οι οποίες διαβάζονται από το VoiceOver και άλλες τεχνολογίες υποβοήθησης), δείτε τις ενότητες Προσθήκη περιγραφής εικόνας, Προσθήκη ηχητικής περιγραφής ή Προσθήκη περιγραφής βίντεο.
Αναπαραγωγή παρουσίασης
Όταν αναπαράγετε μια παρουσίαση στο Mac σας, το VoiceOver εκφωνεί το κείμενο και τις εικόνες στο τρέχον σλάιντ. Η παρουσίαση αναπαράγεται σε πλήρη οθόνη.
Για να μάθετε πώς να αναπαράγετε την παρουσίασή σας σε μια ξεχωριστή οθόνη, δείτε την ενότητα Αναπαραγωγή παρουσίασης σε ξεχωριστή οθόνη.
Μεταβείτε στην εφαρμογή Keynote
 σε iPhone.
σε iPhone.Ανοίξτε μια παρουσίαση και μετά ανοίξτε τον ρότορα VoiceOver και χρησιμοποιήστε τη ρύθμιση «Περιέκτες» για πλοήγηση από την περιοχή διάταξης σλάιντ στη γραμμή εργαλείων.
Στη γραμμή εργαλείων, σαρώστε προς τα αριστερά ή προς τα δεξιά (ή χρησιμοποιήστε το αριστερό ή το δεξιό βέλος σε ένα πληκτρολόγιο) μέχρι να ακούσετε το σλάιντ με το οποίο θέλετε να ξεκινήσετε και μετά αγγίξτε δύο φορές για να το επιλέξετε.
Πλοηγηθείτε πίσω στη γραμμή εργαλείων, σαρώστε προς τα αριστερά ή προς τα δεξιά μέχρι να ακούσετε «Αναπαραγωγή κουμπιού» και μετά αγγίξτε δύο φορές για αναπαραγωγή της παρουσίασης.
Αν χρησιμοποιείτε ένα πληκτρολόγιο, μπορείτε επίσης να πιέσετε Option-Command-P για αναπαραγωγή της παρουσίασης από το συγκεκριμένο σλάιντ.
Για πλοήγηση στο σλάιντ και εκφώνηση των εικόνων και του κειμένου, σαρώστε προς τα αριστερά ή προς τα δεξιά.
Για να προχωρήσετε στην παρουσίασή σας, κάντε μία από τις εξής ενέργειες:
Μετάβαση στο επόμενο σλάιντ ή στην επόμενη ανάπτυξη: Αγγίξτε δύο φορές.
Επιστροφή στο προηγούμενο σλάιντ ή επαναφορά των αναπτύξεων στο σλάιντ: Σαρώστε με τρία δάχτυλα.
Μετάβαση σε διαφορετικό σλάιντ: Χρησιμοποιήστε τη ρύθμιση «Ενέργεια» στον ρότορα VoiceOver για να επιλέξετε την «Εμφάνιση πλοηγού σλάιντ», σαρώστε προς τα αριστερά ή προς τα δεξιά μέχρι να ακούσετε το σλάιντ που θέλετε να αναπαραγάγετε και μετά αγγίξτε δύο φορές για μετάβαση σε αυτό το σλάιντ.
Χρήση VoiceOver για ερμηνεία δεδομένων γραφήματος
Σε iOS 15 ή μεταγενέστερο, ή σε iPadOS 15 ή μεταγενέστερο, το VoiceOver μπορεί να παρέχει χρήσιμες πληροφορίες για γραφήματα στην παρουσίασή σας, όπως πληροφορίες αξόνων, το σχήμα δεδομένων, ελάχιστες τιμές, μέγιστες τιμές, και άλλα. Το VoiceOver μπορεί επίσης να αναπαράγει μια σειρά διαφορετικών τόνων για την αναπαράσταση των τιμών στο γράφημα, από αριστερά προς τα δεξιά.
Μεταβείτε στην εφαρμογή Keynote
 σε iPhone.
σε iPhone.Ανοίξτε την παρουσίαση και μετά επιλέξτε το γράφημα για το οποίο θέλετε να λάβετε περισσότερες πληροφορίες.
Σαρώστε προς τα αριστερά ή προς τα δεξιά για να επιλέξετε οποιοδήποτε σημείο δεδομένων στο γράφημα.
Ανοίξτε τον ρότορα VoiceOver και μετά επιλέξτε τη ρύθμιση «Γράφημα ήχου».
Σαρώστε προς τα πάνω ή προς τα κάτω για να επιλέξετε ένα από τα εξής:
Περιγραφή γραφήματος: Παραθέτει το όνομα κάθε άξονα και παραθέτει τον αριθμό της σειράς.
Λεπτομέρειες γραφήματος: Ανοίγει μια προσβάσιμη προβολή του γραφήματος που παρέχει πρόσβαση στο γράφημα ήχου, σε συνόψεις, στατιστικά στοιχεία, και άλλα.
Αναπαραγωγή γραφήματος ήχου: Αναπαράγεται μια σειρά ηχητικών τόνων που αναπαριστά τις τιμές στο γράφημα, από αριστερά προς τα δεξιά, χρησιμοποιώντας διαφορετικούς ηχητικούς τόνους. Όσο υψηλότερη η τιμή, τόσο υψηλότερος και ο τόνος.