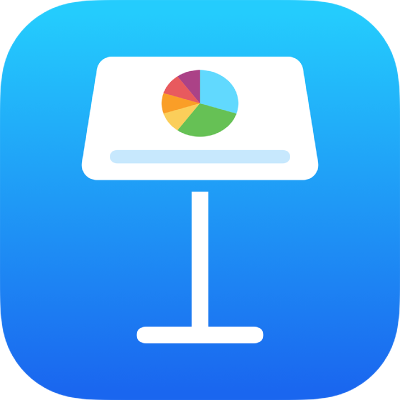
Προσθήκη ζωντανού βίντεο στο Keynote σε iPhone
Μπορείτε να προσθέσετε ένα ζωντανό βίντεο από μια κάμερα του iPhone σας σε ένα σλάιντ. Κατά τη διάρκεια μιας παρουσίασης, το ζωντανό βίντεο αναπαράγεται μόνο όταν εμφανίζεται το σλάιντ στο οποίο βρίσκεται. Μπορείτε να ενεργοποιήσετε ή να απενεργοποιήσετε την πηγή ζωντανού βίντεο ανά πάσα στιγμή.
Σημαντικό: Κατά τη διάρκεια μιας παρουσίασης πολλών παρουσιαστών, μόνο οι κάμερες που είναι συνδεδεμένες στο Mac ή τη συσκευή του παρουσιαστή μπορούν να χρησιμοποιηθούν ως πηγές ζωντανού βίντεο. Για να μάθετε περισσότερα σχετικά με τις παρουσιάσεις με πολλούς παρουσιαστές, ανατρέξτε στην ενότητα Αναπαραγωγή παρουσίασης με πολλούς παρουσιαστές.
Προσθήκη ζωντανού βίντεο
Από προεπιλογή, το Keynote χρησιμοποιεί την μπροστινή κάμερα της συσκευής σας για εγγραφή ζωντανού βίντεο, αλλά μπορείτε επίσης να χρησιμοποιήσετε τις πίσω κάμερες ως πηγές.
Μεταβείτε στην εφαρμογή Keynote
 σε iPhone.
σε iPhone.Ανοίξτε μια παρουσίαση, αγγίξτε το
 στη γραμμή εργαλείων, αγγίξτε το
στη γραμμή εργαλείων, αγγίξτε το  και μετά αγγίξτε «Ζωντανό βίντεο».
και μετά αγγίξτε «Ζωντανό βίντεο».Ένα ζωντανό βίντεο από την μπροστινή κάμερα της συσκευής σας εμφανίζεται στο σλάιντ.
Για να διαμορφώσετε μια διαφορετική κάμερα ως πηγή, αγγίξτε το ζωντανό βίντεο στο σλάιντ, αγγίξτε το
 και μετά αγγίξτε «Ζωντανό βίντεο» στο πάνω μέρος του μενού. Αγγίξτε το κουμπί «Πηγή» στην καρτέλα «Ζωντανό βίντεο» και μετά αγγίξτε το
και μετά αγγίξτε «Ζωντανό βίντεο» στο πάνω μέρος του μενού. Αγγίξτε το κουμπί «Πηγή» στην καρτέλα «Ζωντανό βίντεο» και μετά αγγίξτε το  .
.Πληκτρολογήστε για να ονομάσετε τη νέα πηγή, αγγίξτε
 για εναλλαγή μεταξύ της μπροστινής και της πίσω κάμερας της συσκευής σας, αγγίξτε «Επεξεργασία μικρογραφίας» για να επεξεργαστείτε τη μικρογραφία και μετά αγγίξτε «Προσθήκη» στην πάνω δεξιά γωνία του μενού «Νέα πηγή».
για εναλλαγή μεταξύ της μπροστινής και της πίσω κάμερας της συσκευής σας, αγγίξτε «Επεξεργασία μικρογραφίας» για να επεξεργαστείτε τη μικρογραφία και μετά αγγίξτε «Προσθήκη» στην πάνω δεξιά γωνία του μενού «Νέα πηγή».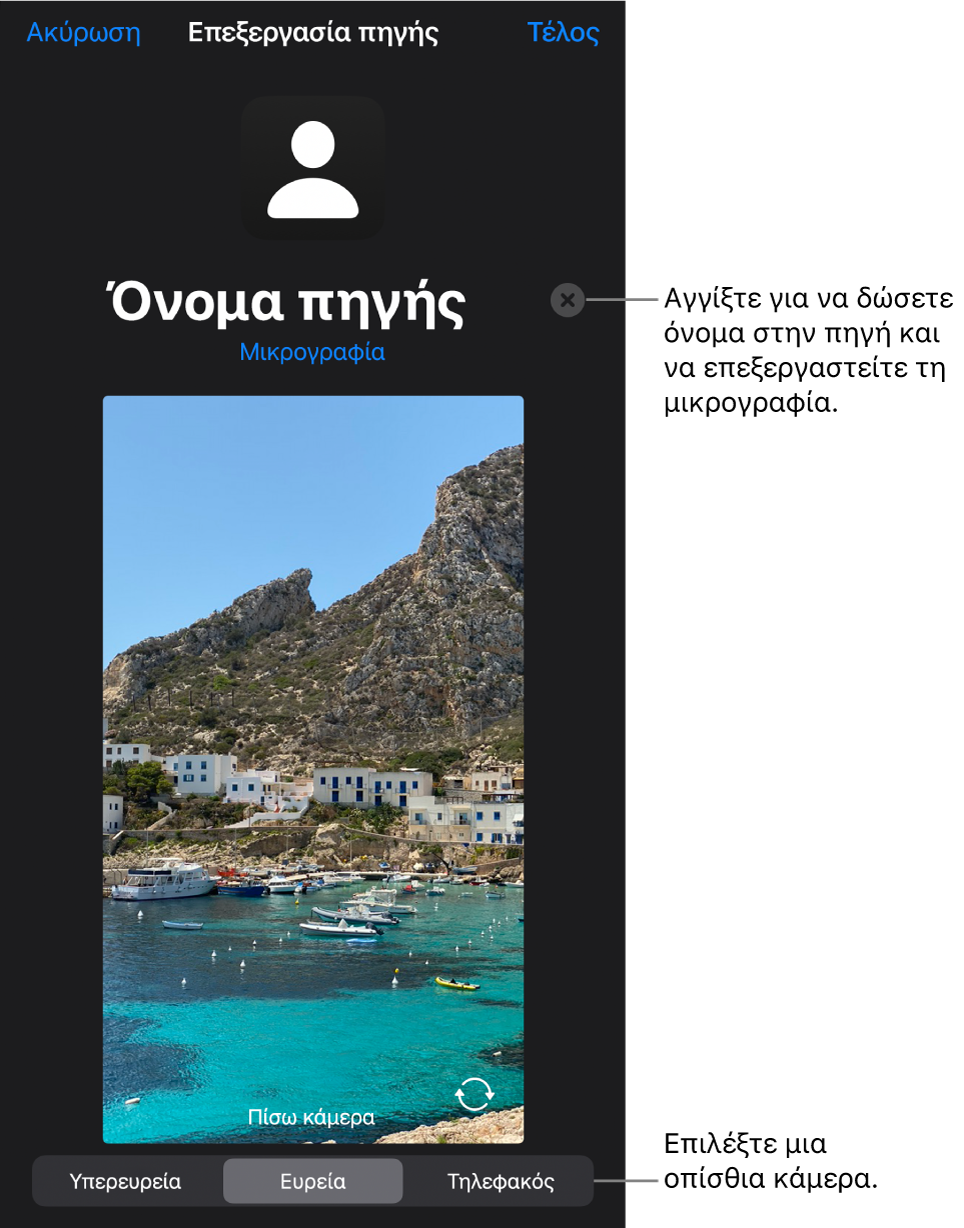
Επεξεργασία της εμφάνισης ενός ζωντανού βίντεο
Μεταβείτε στην εφαρμογή Keynote
 σε iPhone.
σε iPhone.Ανοίξτε μια παρουσίαση με ζωντανό βίντεο και μετά αγγίξτε το ζωντανό βίντεο στο σλάιντ για να το επιλέξετε.
Αγγίξτε το
 και στη συνέχεια αγγίξτε «Ζωντανό βίντεο».
και στη συνέχεια αγγίξτε «Ζωντανό βίντεο».Κάντε ένα από τα εξής:
Εστίαση ή αποεστίαση στην κάμερα: Σύρετε το σλάιντ «Κλιμάκωση» δεξιά για μεγέθυνση και αριστερά για σμίκρυνση.
Αλλαγή του σχήματος ζωντανού βίντεο: Αγγίξτε «Μάσκα» και μετά επιλέξτε το μέγεθος ή το σχήμα που θέλετε.
Αλλαγή του σχήματος των γωνιών του ζωντανού βίντεο: Αυξήστε τον αριθμό στο πλαίσιο «Ακτίνα γωνίας» για να κάνετε τις γωνίες πιο στρογγυλεμένες ή μειώστε τον για να τις οξύνετε.
Αφαίρεση ή αλλαγή του φόντου ενός ζωντανού βίντεο
Μεταβείτε στην εφαρμογή Keynote
 σε iPhone
σε iPhoneΑνοίξτε μια παρουσίαση με ζωντανό βίντεο και μετά αγγίξτε το ζωντανό βίντεο στο σλάιντ για να το επιλέξετε.
Αγγίξτε το
 , αγγίξτε «Ζωντανό βίντεο» στο πάνω μέρος του μενού και μετά ενεργοποιήστε το «Φόντο».
, αγγίξτε «Ζωντανό βίντεο» στο πάνω μέρος του μενού και μετά ενεργοποιήστε το «Φόντο».Για να προσαρμόσετε το φόντο, αγγίξτε «Γέμισμα» κάτω από το στοιχείο ελέγχου «Φόντο» και μετά επιλέξτε ένα από τα εξής:
Ένα διαφανές φόντο: Αγγίξτε «Προεπιλογή» και μετά αγγίξτε «Χωρίς γέμισμα» (ίσως χρειαστεί να σαρώσετε προς τα αριστερά στις επιλογές χρωμάτων μέχρι να δείτε την επιλογή).
Ένα χρώμα ή διαβάθμιση που έχει σχεδιαστεί ώστε να ταιριάζει με το θέμα: Αγγίξτε «Προεπιλογή», σαρώστε προς τα αριστερά ή προς τα δεξιά για να δείτε όλες τις επιλογές και μετά αγγίξτε ένα χρώμα.
Οποιοσδήποτε χρώμα: Αγγίξτε «Χρώμα», σαρώστε προς τα πάνω ή προς τα κάτω για να δείτε όλες τις επιλογές και μετά αγγίξτε ένα χρώμα. Για να δείτε γρήγορα σε προεπισκόπηση πώς μοιάζουν τα διαφορετικά χρώματα στο ζωντανό βίντεο, αγγίξτε παρατεταμένα ένα χρώμα και μετά σύρετε κατά μήκος του πλέγματος για να δείτε άλλα χρώματα. Για κάθε προεπισκόπηση χρώματος εμφανίζεται μια ετικέτα χρώματος για να σας βοηθήσει να αναπαραγάγετε μια ακριβή αντιστοίχιση. Αφήστε το δάχτυλο για να επιλέξετε ένα χρώμα.
Ένα χρώμα από οπουδήποτε αλλού στο σλάιντ: Αγγίξτε το
 στο πάνω μέρος του μενού και μετά αγγίξτε ένα χρώμα στο σλάιντ. Για να δείτε σε προεπισκόπηση τα χρώματα στο σλάιντ, αγγίξτε παρατεταμένα ένα χρώμα στο σλάιντ και μετά σύρετε κατά μήκος των άλλων χρωμάτων στο σλάιντ. Αφήστε το δάχτυλο για να επιλέξετε ένα χρώμα.
στο πάνω μέρος του μενού και μετά αγγίξτε ένα χρώμα στο σλάιντ. Για να δείτε σε προεπισκόπηση τα χρώματα στο σλάιντ, αγγίξτε παρατεταμένα ένα χρώμα στο σλάιντ και μετά σύρετε κατά μήκος των άλλων χρωμάτων στο σλάιντ. Αφήστε το δάχτυλο για να επιλέξετε ένα χρώμα.Διαβαθμισμένο γέμισμα δύο χρωμάτων: Αγγίξτε «Διαβάθμιση», αγγίξτε «Χρώμα έναρξης» ή «Χρώμα τέλους», αγγίξτε ένα χρώμα και μετά αγγίξτε το
 για να επιστρέψετε στο μενού «Γέμισμα». Για να αλλάξετε την κατεύθυνση διαβάθμισης, αγγίξτε «Αναστροφή χρώματος». Για να αλλάξετε τη γωνία διαβάθμισης, σύρετε το ρυθμιστικό «Γωνία».
για να επιστρέψετε στο μενού «Γέμισμα». Για να αλλάξετε την κατεύθυνση διαβάθμισης, αγγίξτε «Αναστροφή χρώματος». Για να αλλάξετε τη γωνία διαβάθμισης, σύρετε το ρυθμιστικό «Γωνία».Μια εικόνα: Αγγίξτε «Εικόνα», αγγίξτε «Αλλαγή εικόνας» και μετά αγγίξτε «Επιλογή φωτογραφίας» ή «Λήψη φωτογραφίας». Για να εισαγάγετε μια εικόνα από το iCloud ή μια άλλη υπηρεσία, αγγίξτε «Εισαγωγή από». Για να αλλάξετε τον τρόπο γεμίσματος του σλάιντ από την εικόνα, αγγίξτε μια επιλογή:
Αρχικό μέγεθος: Τοποθετεί την εικόνα χωρίς αλλαγή των αρχικών διαστάσεών της. Για αλλαγή μεγέθους της εικόνας, σύρετε το ρυθμιστικό «Κλιμάκωση».
Τέντωμα: Αλλάζει το μέγεθος της εικόνας ώστε να χωράει στις διαστάσεις του Ζωντανού βίντεο, κάτι που μπορεί να αλλάξει τις αναλογίες της εικόνας.
Αλλαγή κλίμακας για συμπλήρωση: Κάνει την εικόνα μεγαλύτερη ή μικρότερη ώστε να μην παραμένει κενός χώρος γύρω από αυτή.
Κλιμάκωση για προσαρμογή: Αλλάζει το μέγεθος της εικόνας ώστε να χωράει στις διαστάσεις του Ζωντανού βίντεο, αλλά διατηρεί τις αναλογίες της εικόνας.
Για να δημιουργήσετε μια εικόνα με χροιά, ενεργοποιήστε την επιλογή «Υπέρθεση χρώματος» και αγγίξτε «Γέμισμα» για να επιλέξετε ένα χρώμα χροιάς. Για να κάνετε τη χροιά περισσότερο ή λιγότερο διαφανή, σύρετε το ρυθμιστικό «Αδιαφάνεια».
Χρήση διαφορετικής πηγής ζωντανού βίντεο
Μπορείτε να αλλάξετε τις πηγές που είναι συνδεδεμένες με ένα αντικείμενο ζωντανού βίντεο στο σλάιντ σας, αν έχετε διαμορφώσει περισσότερες από μία πηγές στην παρουσίασή σας.
Μεταβείτε στην εφαρμογή Keynote
 σε iPhone.
σε iPhone.Ανοίξτε μια παρουσίαση με ζωντανό βίντεο και μετά αγγίξτε το ζωντανό βίντεο στο σλάιντ για να το επιλέξετε.
Αγγίξτε το
 και στη συνέχεια αγγίξτε «Ζωντανό βίντεο».
και στη συνέχεια αγγίξτε «Ζωντανό βίντεο».Αγγίξτε το κουμπί «Πηγή» και μετά αγγίξτε μια νέα πηγή στο μενού.
Αγγίξτε το
 για κλείσιμο του μενού.
για κλείσιμο του μενού.
Επεξεργασία ή διαγραφή πηγών ζωντανού βίντεο
Μεταβείτε στην εφαρμογή Keynote
 σε iPhone.
σε iPhone.Ανοίξτε μια παρουσίαση με ζωντανό βίντεο και μετά αγγίξτε το ζωντανό βίντεο στο σλάιντ για να το επιλέξετε.
Αγγίξτε το
 και στη συνέχεια αγγίξτε «Ζωντανό βίντεο».
και στη συνέχεια αγγίξτε «Ζωντανό βίντεο».Αγγίξτε το κουμπί «Πηγή», μετά το κουμπί
 δίπλα στην πηγή που θέλετε να επεξεργαστείτε ή να διαγράψετε.
δίπλα στην πηγή που θέλετε να επεξεργαστείτε ή να διαγράψετε.Κάντε ένα από τα ακόλουθα:
Επεξεργασία μιας πηγής ζωντανού βίντεο: Χρησιμοποιήστε τα στοιχεία ελέγχου στο παράθυρο «Επεξεργασία πηγής» για να κάνετε τις αλλαγές που θέλετε και μετά αγγίξτε «Τέλος».
Διαγραφή μιας πηγής ζωντανού βίντεο: Αγγίξτε «Διαγραφή πηγής» στο κάτω μέρος του παραθύρου.
Αναπαραγωγή ή παύση ζωντανού βίντεο
Μεταβείτε στην εφαρμογή Keynote
 σε iPhone.
σε iPhone.Ανοίξτε μια παρουσίαση με ζωντανό βίντεο.
Για ενεργοποίηση ή απενεργοποίηση της πηγής ζωντανού βίντεο, κάντε οτιδήποτε από τα ακόλουθα:
Ενόσω η παρουσίαση δεν αναπαράγεται: Αγγίξτε το ζωντανό βίντεο στο σλάιντ για να το επιλέξετε, αγγίξτε το
 και μετά αγγίξτε «Διαχείριση προεπισκοπήσεων» στην καρτέλα «Ζωντανό βίντεο». Χρησιμοποιήστε τα στοιχεία ελέγχου στο παράθυρο για να ενεργοποιήσετε ή να απενεργοποιήσετε το ζωντανό βίντεο, και μετά αγγίξτε «Τέλος».
και μετά αγγίξτε «Διαχείριση προεπισκοπήσεων» στην καρτέλα «Ζωντανό βίντεο». Χρησιμοποιήστε τα στοιχεία ελέγχου στο παράθυρο για να ενεργοποιήσετε ή να απενεργοποιήσετε το ζωντανό βίντεο, και μετά αγγίξτε «Τέλος».Εναλλακτικά, αγγίξτε το ζωντανό βίντεο στο σλάιντ για να το επιλέξετε και μετά αγγίξτε το
 για να απενεργοποιήσετε το ζωντανό βίντεο.
για να απενεργοποιήσετε το ζωντανό βίντεο.Όταν η παρουσίαση αναπαράγεται σε πλήρη οθόνη: Αγγίξτε παρατεταμένα μέχρι να εμφανιστεί η γραμμή εργαλείων στο κάτω μέρος της οθόνης, αγγίξτε το
 και μετά χρησιμοποιήστε τα στοιχεία ελέγχου για ενεργοποίηση ή απενεργοποίηση του ζωντανού βίντεο. Αγγίξτε το
και μετά χρησιμοποιήστε τα στοιχεία ελέγχου για ενεργοποίηση ή απενεργοποίηση του ζωντανού βίντεο. Αγγίξτε το  για να επιστρέψετε στην παρουσίαση.
για να επιστρέψετε στην παρουσίαση.