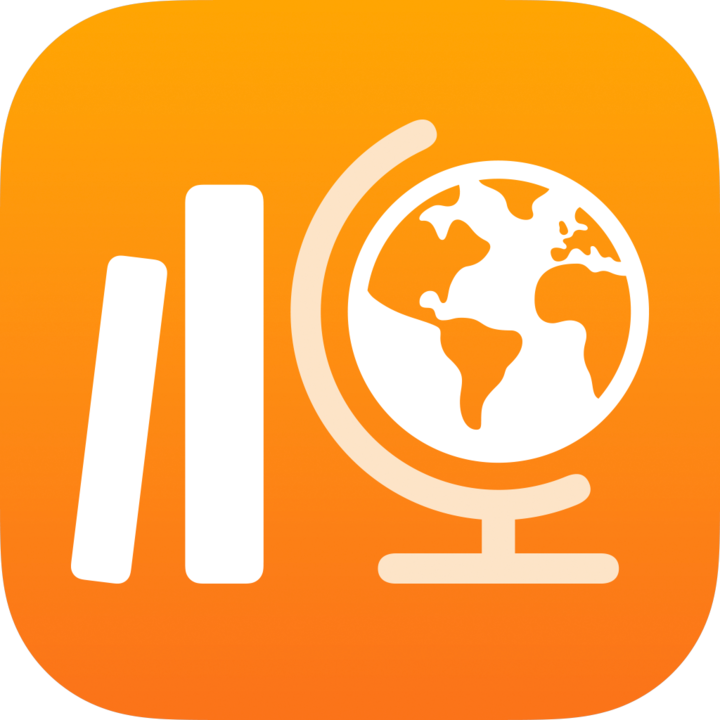
Προσθήκη δραστηριοτήτων στις Εργασίες
Μπορείτε να προσθέσετε μια ποικιλία δραστηριοτήτων στις εργασίες σας. Όταν οι μαθητές λαμβάνουν την εργασία, μπορούν να πλοηγηθούν στις δραστηριότητες με ένα μόνο βήμα.
Με τους διαφορετικούς τύπους δραστηριοτήτων που είναι διαθέσιμες, δεν υπάρχουν όρια στο πόσο δημιουργικές μπορείτε να κάνετε τις αναθέσεις σας και πόσο δημιουργικοί μπορούν να γίνουν οι μαθητές σας, με τη σειρά τους, όταν ασχολούνται με αυτές τις αναθέσεις.
Σημείωση: Μπορείτε να προσθέσετε έως 20 δραστηριότητες ανά εργασία, αλλά οι εργασίες δεν μπορούν να περιέχουν κάποιο αρχείο μεγαλύτερο από 2 GB.
Προσθήκη μιας δραστηριότητας εφαρμογής
Ορισμένο από το πιο χρήσιμο εκπαιδευτικό περιεχόμενο βρίσκεται σε εφαρμογές. Με τις Εργασίες, μπορείτε να περιηγηθείτε στις υποστηριζόμενες εφαρμογές για να βρείτε περιεχόμενο που ταιριάζει με την ύλη σας και έπειτα να μοιραστείτε συγκεκριμένες δραστηριότητες εφαρμογής με τους μαθητές σας.
Οι μαθητές, ειδικά οι μικρότεροι, συχνά δυσκολεύονται να βρουν τις δραστηριότητες που στέλνετε. Οι Εργασίες σάς διευκολύνουν να κατευθύνετε τους μαθητές στη σωστή εφαρμογή και στο σωστό μέρος στη σωστή εφαρμογή. Με ένα απλό άγγιγμα, μπορούν να μεταβούν απευθείας στη σωστή δραστηριότητα.
Στην εφαρμογή Εργασίες
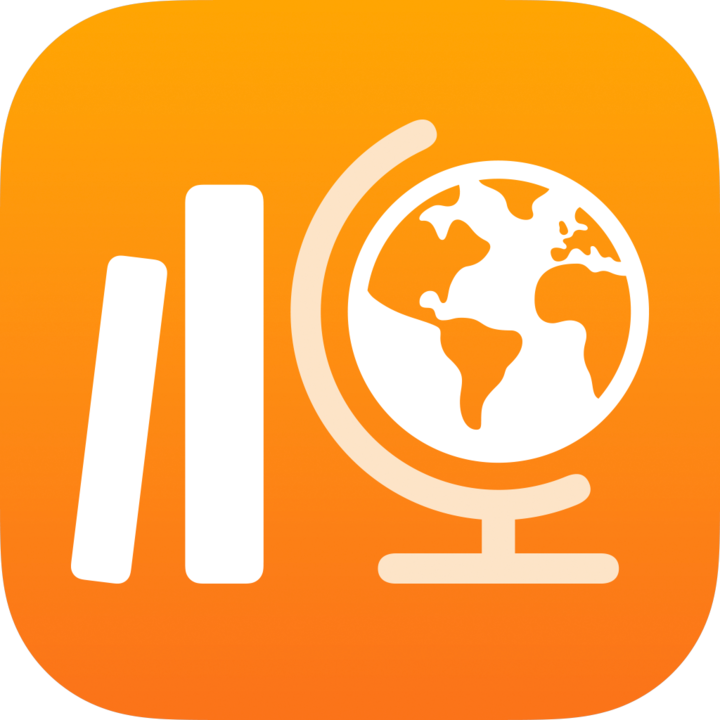 , αγγίξτε
, αγγίξτε  δίπλα στις Εργασίες στην πλαϊνή στήλη ή επεξεργαστείτε μια υπάρχουσα εργασία.
δίπλα στις Εργασίες στην πλαϊνή στήλη ή επεξεργαστείτε μια υπάρχουσα εργασία.Αγγίξτε «Προσθήκη δραστηριοτήτων», έπειτα αγγίξτε «Δραστηριότητες εφαρμογών» για προβολή και προσθήκη εφαρμογών που είναι εγκατεστημένες στο iPad σας, μεταξύ των οποίων και εφαρμογών που αναφέρουν την πρόοδο.
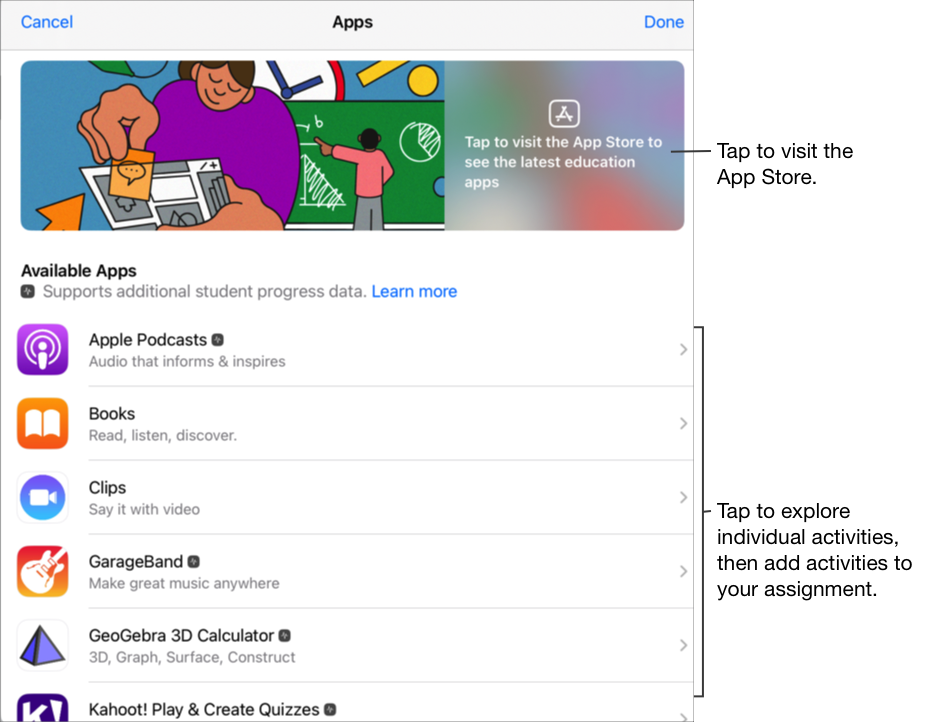
Για ορισμένες εφαρμογές που αναφέρουν την πρόοδο, ίσως χρειαστεί να περιηγηθείτε στο περιεχόμενο που θέλετε να συμπεριλάβετε για να δείτε το περιεχόμενο που είναι διαθέσιμο ως δραστηριότητες στις Εργασίες. Για να το κάνετε αυτό, ανοίξτε και λειτουργήστε την εφαρμογή στο iPad σας και μετά εξερευνήστε το περιεχόμενο εντός της εφαρμογής. Καθώς εξερευνάτε, το περιεχόμενο γίνεται διαθέσιμο ως δραστηριότητες για τις Εργασίες. Για παράδειγμα, για να στείλετε μια δραστηριότητα Εργασιών ώστε οι μαθητές σας να γράψουν ένα τεστ σε μια εφαρμογή και να αναφέρουν την πρόοδό τους, ίσως πρέπει πρώτα να ανοίξετε το τεστ όταν συνδεθείτε με τον λογαριασμό δασκάλου που διαθέτετε.
Αγγίξτε την εφαρμογή με τις δραστηριότητες που θέλετε να στείλετε στους μαθητές σας.
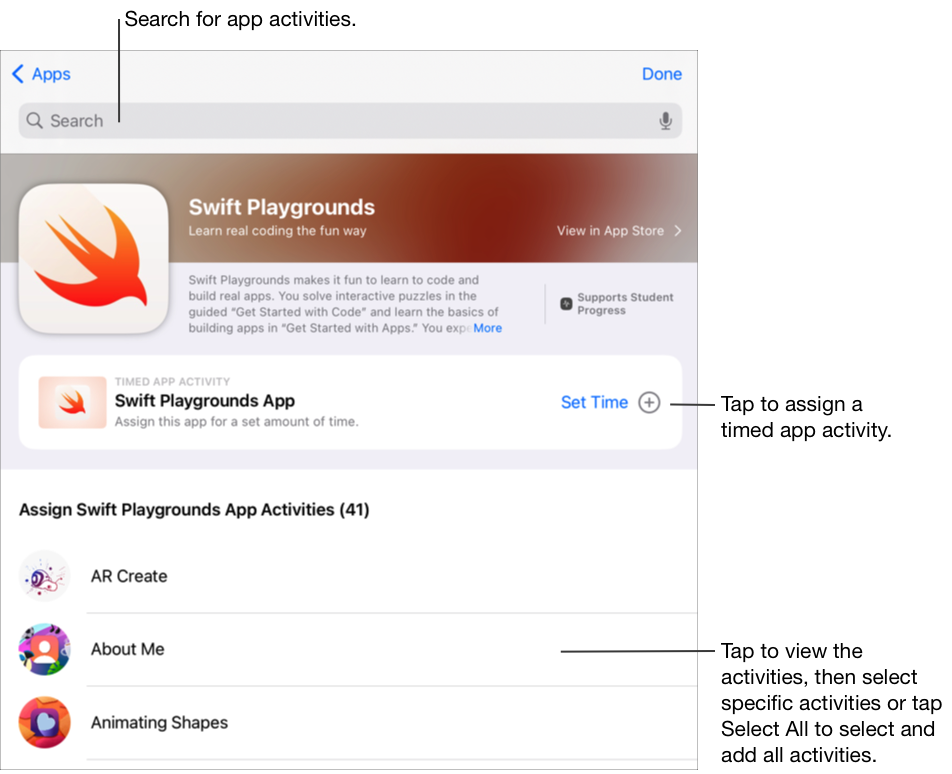
Πραγματοποιήστε ένα από τα ακόλουθα:
Για να προσθέσετε ολόκληρη την εφαρμογή ως δραστηριότητα χρονομετρημένης εφαρμογής, αγγίξτε «Καθορισμός χρόνου», καθορίστε έναν ελάχιστο χρόνο, αγγίξτε «Τέλος» και έπειτα αγγίξτε πάλι «Τέλος».
Όταν δημιουργείτε μια δραστηριότητα χρονομετρημένης εφαρμογής και καθορίζετε χρόνο, οι Εργασίες επισημαίνουν αυτόματα τη δραστηριότητα ως Ολοκληρωμένη όταν ένας μαθητής χρησιμοποιήσει την εφαρμογή για το χρονικό διάστημα που καθορίσατε. Οι Εργασίες αναφέρουν την πρόοδο μόνο για τον χρόνο που καθορίσατε, ακόμα και αν ένας μαθητής χρησιμοποιήσει την εφαρμογή για μεγαλύτερο χρονικό διάστημα.
Για να προσθέσετε μια δραστηριότητα εντός της εφαρμογής, μεταβείτε στη δραστηριότητα που θέλετε, αγγίξτε
 για να επιλέξετε τη δραστηριότητα που θέλετε να προσθέσετε και έπειτα αγγίξτε «Τέλος».
για να επιλέξετε τη δραστηριότητα που θέλετε να προσθέσετε και έπειτα αγγίξτε «Τέλος».Για να επιλέξετε και να προσθέσετε όλες τις δραστηριότητες μιας λίστας, αγγίξτε «Επιλογή όλων» και μετά αγγίξτε «Τέλος».
Σαρώστε προς τα κάτω για να πραγματοποιήσετε αναζήτηση για δραστηριότητες εφαρμογών, εισαγάγετε το όνομα της δραστηριότητας που θέλετε να προσθέσετε, αγγίξτε
 για να επιλέξετε τη δραστηριότητα που θέλετε να προσθέσετε, αγγίξτε «Ακύρωση» και έπειτα αγγίξτε «Τέλος».
για να επιλέξετε τη δραστηριότητα που θέλετε να προσθέσετε, αγγίξτε «Ακύρωση» και έπειτα αγγίξτε «Τέλος».
Για να μετονομάσετε τη δραστηριότητα εφαρμογής, αγγίξτε το όνομα και μετά εισαγάγετε ένα νέο όνομα.
Για να επιβεβαιώσετε ότι προσθέσατε την ακριβή τοποθεσία από την οποία θέλετε οι μαθητές σας να αρχίσουν τη δραστηριότητά τους, αγγίξτε τη μικρογραφία δραστηριότητας.
Για να αλλάξετε τον χρόνο για μια δραστηριότητα χρονομετρημένης εφαρμογής, αγγίξτε
 , καθορίστε έναν νέο χρόνο και έπειτα αγγίξτε «Τέλος».
, καθορίστε έναν νέο χρόνο και έπειτα αγγίξτε «Τέλος».
Σημείωση:
Για κάθε εφαρμογή, μπορείτε να προσθέσετε μία δραστηριότητα χρονομετρημένης εφαρμογής ανά εργασία.
Για να αναθέσετε περιεχόμενο στους μαθητές από οποιαδήποτε συσκευή, επιβεβαιώστε ότι η ρύθμιση «Συγχρονισμός δραστηριοτήτων εφαρμογών» είναι επιλεγμένη στο iPad σας για εφαρμογές που αναφέρουν την πρόοδο (Μεταβείτε στις Ρυθμίσεις
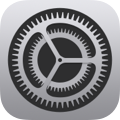 > Πρόοδος τάξης και έπειτα αγγίξτε «Συγχρονισμός δραστηριοτήτων εφαρμογών»). Όταν η ρύθμιση «Συγχρονισμός δραστηριοτήτων εφαρμογών» είναι επιλεγμένη και προβάλλετε δραστηριότητες, όπως ένα κεφάλαιο βιβλίου, ένα σύνολο μαθηματικών εξισώσεων ή ένα τεστ σε εφαρμογές που αναφέρουν την πρόοδο, οι Εργασίες αποθηκεύουν τις δραστηριότητες στο iCloud για να αναθέτετε εύκολα αυτές τις δραστηριότητες σε μαθητές από οποιαδήποτε συσκευή που είναι συνδεδεμένη στον λογαριασμό Apple σας.
> Πρόοδος τάξης και έπειτα αγγίξτε «Συγχρονισμός δραστηριοτήτων εφαρμογών»). Όταν η ρύθμιση «Συγχρονισμός δραστηριοτήτων εφαρμογών» είναι επιλεγμένη και προβάλλετε δραστηριότητες, όπως ένα κεφάλαιο βιβλίου, ένα σύνολο μαθηματικών εξισώσεων ή ένα τεστ σε εφαρμογές που αναφέρουν την πρόοδο, οι Εργασίες αποθηκεύουν τις δραστηριότητες στο iCloud για να αναθέτετε εύκολα αυτές τις δραστηριότητες σε μαθητές από οποιαδήποτε συσκευή που είναι συνδεδεμένη στον λογαριασμό Apple σας.
Προσθήκη δραστηριότητας αρχείου
Όταν μοιράζεστε ένα αρχείο σε μια εργασία, οι Εργασίες αυτόματα αποθηκεύουν το αρχείο σε έναν φάκελο «[τίτλος εργασίας]» εντός του φακέλου «Εργασίες» της τάξης σας στο iCloud Drive. Επιπλέον, κάθε μαθητής και κάθε άλλος δάσκαλος που λαμβάνει την εργασία, μπορεί να δει επίσης το αρχείο στον φάκελο «[τίτλος εργασίας]» εντός του φακέλου «Εργασίες» της τάξης του.
Στην εφαρμογή Εργασίες
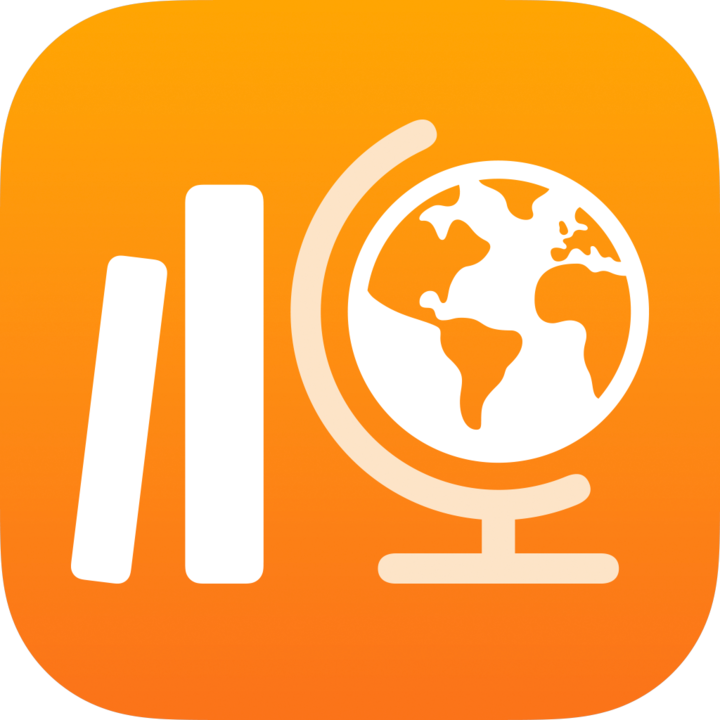 , αγγίξτε
, αγγίξτε  δίπλα στις Εργασίες στην πλαϊνή στήλη ή επεξεργαστείτε μια υπάρχουσα εργασία.
δίπλα στις Εργασίες στην πλαϊνή στήλη ή επεξεργαστείτε μια υπάρχουσα εργασία.Αγγίξτε «Προσθήκη δραστηριοτήτων», αγγίξτε «Αρχεία», πραγματοποιήστε αναζήτηση για ένα αρχείο ή μεταβείτε σε ένα αρχείο και, στη συνέχεια, αγγίξτε το αρχείο που θέλετε να στείλετε στους μαθητές σας.
Δεν μπορείτε να προσθέσετε κάποιο αρχείο με μέγεθος μεγαλύτερο από 2 GB.
Για να καθορίσετε τον τρόπο που θα γίνει η κοινή χρήση του αρχείου, αγγίξτε
 και έπειτα αγγίξτε ένα από τα εξής:
και έπειτα αγγίξτε ένα από τα εξής:Κάθε μαθητής μπορεί να επεξεργαστεί το δικό του αρχείο: Οι Εργασίες στέλνουν σε κάθε μαθητή ένα αντίγραφο του αρχείου. Εργάζεστε με κάθε μαθητή στο δικό του μεμονωμένο αρχείο.
Σημείωση: Όταν μοιράζεστε ένα αρχείο χρησιμοποιώντας την επιλογή «Κάθε μαθητής μπορεί να επεξεργαστεί το δικό του αρχείο», οι Εργασίες ονομάζουν το αρχείο [επώνυμο όνομα - αρχικό όνομα αρχείου], αποθηκεύουν την εργασία στον φάκελο «[τίτλος εργασίας]» του μαθητή εντός του φακέλου «Εργασίες» της τάξης του μαθητή και αποθηκεύουν ένα αντίγραφο στον δικό σας φάκελο «[τίτλος εργασίας]». Οι Εργασίες, επίσης, αποθηκεύουν ένα αντίγραφο στον φάκελο «[τίτλος εργασίας]» για κάθε άλλο δάσκαλο που λαμβάνει την εργασία.
Οι μαθητές συνεργάζονται στο ίδιο αρχείο: Οι Εργασίες στέλνουν σε όλους τους μαθητές το ίδιο αντίγραφο του αρχείου (αρχείο iWork μόνο). Εσείς και ολόκληρη η τάξη εργάζεστε μαζί στο κοινόχρηστο αρχείο.
Αλλαγές γίνονται μόνο από εσάς: Οι Εργασίες στέλνουν σε όλους τους μαθητές το ίδιο αντίγραφο του αρχείου. Οι μαθητές μπορούν να προβάλουν το αρχείο, αλλά μόνο εσείς και οι άλλοι δάσκαλοι μπορείτε να επεξεργαστείτε το αρχείο.
Όταν μοιράζεστε ένα συνεργατικό αρχείο, εσείς και οι μαθητές σας μπορείτε να εργαστείτε στο ίδιο αρχείο ταυτόχρονα. Μπορείτε να προβάλετε και να πραγματοποιήσετε αλλαγές στο αρχείο ενώ οι μαθητές σας εργάζονται σε αυτό, καθώς και να προσθέτετε σχόλια για να τους βοηθήσετε καθώς εργάζονται. Όταν μοιράζεστε ένα μη συνεργατικό αρχείο, οι μαθητές σας και εσείς μπορείτε να εργάζεστε στο ίδιο αρχείο αλλά όχι την ίδια ώρα. Για παράδειγμα, μπορείτε να επισημάνετε ένα αρχείο PDF και οι μαθητές σας μπορούν να δουν τα σχόλιά σας αργότερα.
Για να μετονομάσετε τη δραστηριότητα αρχείου, αγγίξτε το όνομα και μετά εισαγάγετε ένα νέο όνομα.
Για να επιβεβαιώσετε ότι το αρχείο εμφανίζεται όπως θέλετε, αγγίξτε
 και έπειτα αγγίξτε «Άνοιγμα».
και έπειτα αγγίξτε «Άνοιγμα».
Σημείωση: Μπορείτε να μοιραστείτε ένα αρχείο με έως και 99 μαθητές. Όλοι οι μαθητές μπορούν να ανοίξουν το αρχείο για επεξεργασία ταυτόχρονα. Οι δάσκαλοι πάντα περιλαμβάνονται στη λίστα αποδεκτών όταν μοιράζονται ένα αρχείο.
Προσθήκη δραστηριότητας φωτογραφίας ή βίντεο
Μπορείτε να χρησιμοποιήσετε την εφαρμογή «Φωτογραφίες» για να μοιραστείτε φωτογραφίες και βίντεο ως δραστηριότητες σε μια εργασία.
Όταν μοιράζεστε μια φωτογραφία ή ένα βίντεο σε εργασία, οι Εργασίες αυτόματα αποθηκεύουν τη φωτογραφία ή το βίντεο σε έναν φάκελο «[τίτλος εργασίας]» εντός του φακέλου «Εργασίες» της τάξης σας στο iCloud Drive. Επιπλέον, κάθε μαθητής και κάθε άλλος δάσκαλος που λαμβάνει την εργασία, μπορεί να δει επίσης το έγγραφο στον φάκελο «[τίτλος εργασίας]» εντός του φακέλου «Εργασίες» της τάξης του.
Στην εφαρμογή Εργασίες
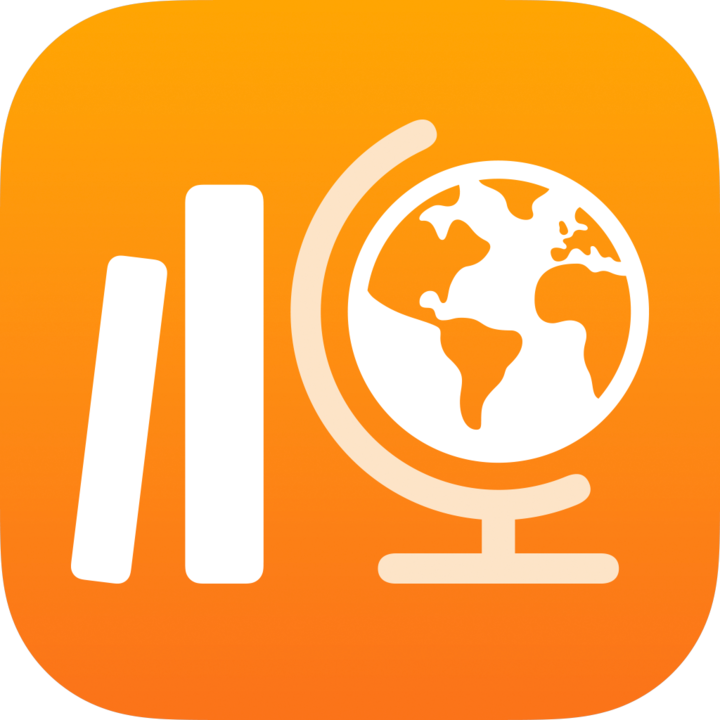 , αγγίξτε
, αγγίξτε  δίπλα στις Εργασίες στην πλαϊνή στήλη ή επεξεργαστείτε μια υπάρχουσα εργασία.
δίπλα στις Εργασίες στην πλαϊνή στήλη ή επεξεργαστείτε μια υπάρχουσα εργασία.Αγγίξτε «Προσθήκη δραστηριοτήτων» και μετά πραγματοποιήστε ένα από τα ακόλουθα:
Για να προσθέσετε μια φωτογραφία ή ένα βίντεο που ήδη υπάρχει, πατήστε «Βιβλιοθήκη φωτογραφιών», κάντε αναζήτηση ή μεταβείτε σε μια φωτογραφία ή ένα βίντεο και, έπειτα, αγγίξτε στη φωτογραφία ή το βίντεο.
Για να προσθέσετε μια νέα φωτογραφία ή νέο βίντεο, αγγίξτε Κάμερα και μετά χρησιμοποιήστε την κάμερα για να δημιουργήσετε μια νέα φωτογραφία ή βίντεο.
Για να καθορίσετε τον τρόπο που θα γίνει η κοινή χρήση της φωτογραφίας ή του βίντεο, αγγίξτε
 και έπειτα αγγίξτε ένα από τα εξής:
και έπειτα αγγίξτε ένα από τα εξής:Κάθε μαθητής μπορεί να επεξεργαστεί το δικό του αρχείο: Οι Εργασίες στέλνουν σε κάθε μαθητή ένα αντίγραφο της φωτογραφίας ή του βίντεο. Εργάζεστε με κάθε μαθητή στο δικό του μεμονωμένο αρχείο.
Αλλαγές γίνονται μόνο από εσάς: Οι Εργασίες στέλνουν σε όλους τους μαθητές το ίδιο αντίγραφο της φωτογραφίας ή του βίντεο. Οι μαθητές μπορούν να προβάλουν το αρχείο, αλλά μόνο εσείς και οι άλλοι δάσκαλοι μπορείτε να επεξεργαστείτε το αρχείο.
Όταν μοιράζεστε μια φωτογραφία ή ένα βίντεο, εσείς και οι μαθητές σας μπορείτε να εργάζεστε στο ίδιο αρχείο αλλά όχι ταυτόχρονα. Για παράδειγμα, μπορείτε να επισημάνετε ένα αρχείο εικόνας και οι μαθητές σας μπορούν να δουν τα σχόλιά σας αργότερα.
Αγγίξτε «Φωτογραφία [αριθμός]» ή «Βίντεο [αριθμός]» και εισαγάγετε έναν τίτλο για τη δραστηριότητα φωτογραφίας ή βίντεο ή, για να μετονομάσετε μια υπάρχουσα δραστηριότητα φωτογραφίας ή βίντεο, αγγίξτε το όνομα και μετά εισαγάγετε το νέο όνομα.
Για να επιβεβαιώσετε ότι η φωτογραφία ή το βίντεο εμφανίζεται όπως θέλετε, αγγίξτε
 και έπειτα αγγίξτε «Άνοιγμα».
και έπειτα αγγίξτε «Άνοιγμα».
Σημείωση: Μπορείτε να μοιραστείτε ένα αρχείο με έως και 99 μαθητές. Οι δάσκαλοι πάντα περιλαμβάνονται στη λίστα αποδεκτών όταν μοιράζονται ένα αρχείο.
Προσθήκη μιας δραστηριότητας σαρωμένου εγγράφου
Μπορείτε να σαρώσετε φυσικά έγγραφα σε χαρτί και να τα μοιραστείτε ως δραστηριότητες αρχείων PDF σε μια εργασία. Όταν οι μαθητές λαμβάνουν την εργασία, μπορούν να επισημάνουν το αρχείο PDF και να το υποβάλουν στην εργασία χωρίς να το αντιγράψουν και να το μοιραστούν ξανά.
Όταν μοιράζεστε ένα έγγραφο σε μια εργασία, οι Εργασίες αυτόματα αποθηκεύουν το έγγραφο σε έναν φάκελο «[τίτλος εργασίας]» εντός του φακέλου «Εργασίες» της τάξης σας στο iCloud Drive. Επιπλέον, κάθε μαθητής και κάθε άλλος δάσκαλος που λαμβάνει την εργασία, μπορεί να δει επίσης το έγγραφο στον φάκελο «[τίτλος εργασίας]» εντός του φακέλου «Εργασίες» της τάξης του.
Στην εφαρμογή Εργασίες
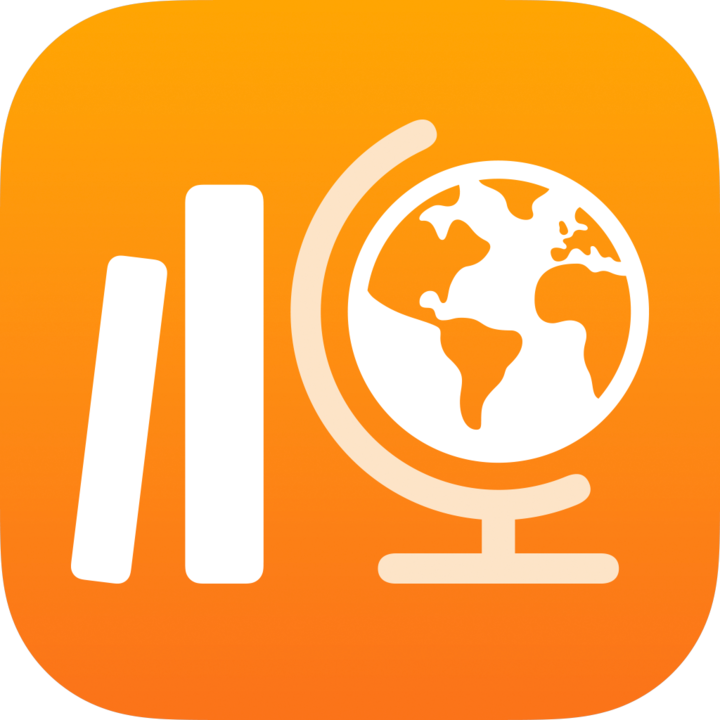 , αγγίξτε
, αγγίξτε  δίπλα στις Εργασίες στην πλαϊνή στήλη ή επεξεργαστείτε μια υπάρχουσα εργασία.
δίπλα στις Εργασίες στην πλαϊνή στήλη ή επεξεργαστείτε μια υπάρχουσα εργασία.Αγγίξτε «Προσθήκη δραστηριοτήτων», αγγίξτε «Σάρωση εγγράφων» και τοποθετήστε το έγγραφο μπροστά από την κάμερα της συσκευής.
Αν η συσκευή σας βρίσκεται σε αυτόματη λειτουργία, το έγγραφό σας σαρώνεται αυτόματα μόλις η κάμερα καταγράψει την εικόνα. Αν χρειαστεί να καταγράψετε χειροκίνητα μια σάρωση, αγγίξτε
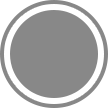 ή ένα από τα κουμπιά έντασης ήχου.
ή ένα από τα κουμπιά έντασης ήχου.Σύρετε τις γωνίες για να ρυθμίσετε το μέγεθος του σαρωμένου εγγράφου και μετά αγγίξτε «Διατήρηση σάρωσης».
Σαρώστε επιπρόσθετες σελίδες για να προσθέσετε στο έγγραφο και μετά αγγίξτε «Αποθήκευση» όταν τελειώσετε.
Η εφαρμογή «Εργασίες» προσθέτει το έγγραφο στην εργασία σας.
Για να καθορίσετε τον τρόπο που θα γίνει η κοινή χρήση του εγγράφου, αγγίξτε
 και έπειτα αγγίξτε ένα από τα εξής:
και έπειτα αγγίξτε ένα από τα εξής:Κάθε μαθητής μπορεί να επεξεργαστεί το δικό του αρχείο: Οι Εργασίες στέλνουν σε κάθε μαθητή ένα αντίγραφο του εγγράφου. Εργάζεστε με κάθε μαθητή στο δικό του μεμονωμένο αρχείο.
Αλλαγές γίνονται μόνο από εσάς: Οι Εργασίες στέλνουν σε όλους τους μαθητές το ίδιο αντίγραφο του εγγράφου. Οι μαθητές μπορούν να προβάλουν το αρχείο, αλλά μόνο εσείς και οι άλλοι δάσκαλοι μπορείτε να επεξεργαστείτε το αρχείο.
Αγγίξτε «Έγγραφο [αριθμός]» και μετά εισαγάγετε έναν τίτλο για τη δραστηριότητα εγγράφου.
Για να εξετάσετε το PDF που δημιουργήσατε, αγγίξτε
 και έπειτα αγγίξτε «Άνοιγμα».
και έπειτα αγγίξτε «Άνοιγμα».
Προσθήκη δραστηριότητας συνδέσμου
Μπορείτε να χρησιμοποιείτε συνδέσμους για να μοιραστείτε μια ιστοσελίδα, ένα βίντεο ή ακόμη και συνεργατικά έγγραφα Google ως δραστηριότητα σε εργασία.
Στην εφαρμογή Εργασίες
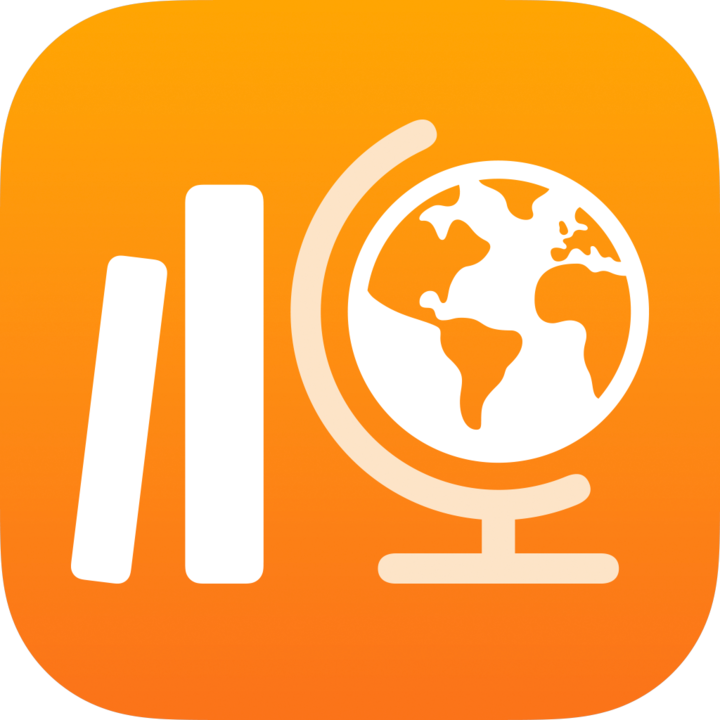 , αγγίξτε
, αγγίξτε  δίπλα στις Εργασίες στην πλαϊνή στήλη ή επεξεργαστείτε μια υπάρχουσα εργασία.
δίπλα στις Εργασίες στην πλαϊνή στήλη ή επεξεργαστείτε μια υπάρχουσα εργασία.Αγγίξτε «Προσθήκη δραστηριοτήτων» και μετά πραγματοποιήστε ένα από τα ακόλουθα:
Για να προσθέσετε μια νέα δραστηριότητα συνδέσμου ιστοσελίδας, αγγίξτε «Ιστοσελίδα», εισαγάγετε έναν σύνδεσμο για να στείλετε στους μαθητές σας και αγγίξτε «Προσθήκη».
Για να προσθέσετε μια δραστηριότητα συνδέσμου σελιδοδείκτη Safari, αγγίξτε «Σελιδοδείκτες», αγγίξτε «Σελιδοδείκτες Safari», αγγίξτε έναν σελιδοδείκτη που προστέθηκε ή αγγίξτε έναν φάκελο σελιδοδεικτών και μετά αγγίξτε έναν σελιδοδείκτη που προστέθηκε.
Για να μετονομάσετε μια δραστηριότητα συνδέσμου, αγγίξτε το όνομα και μετά εισαγάγετε ένα νέο όνομα.
Για να επιβεβαιώσετε ότι προσθέσατε την ακριβή τοποθεσία από την οποία θέλετε οι μαθητές σας να αρχίσουν τη δραστηριότητά τους, αγγίξτε τη μικρογραφία δραστηριότητας.
Προσθήκη μιας δραστηριότητας αιτήματος παράδοσης
Όταν δημιουργείτε μια εργασία, μπορείτε να ζητήσετε οι μαθητές να υποβάλουν μια δραστηριότητα παράδοσης.
Οι μαθητές μπορούν να υποβάλουν εργασίες εντός της εφαρμογής «Εργασίες» ή μπορούν να χρησιμοποιήσουν το κουμπί «Κοινή χρήση» για να υποβάλουν εργασίες μέσα από άλλη εφαρμογή. Οι μαθητές μπορούν να υποβάλουν στοιχεία, όπως συνεργατικά αρχεία, υπολογιστικά φύλλα, PDF, φωτογραφίες, βίντεο, σαρωμένα έγγραφα, ιστοσελίδες ή σελιδοδείκτες. Για παράδειγμα, στο Keynote για iPadOS, οι μαθητές μπορούν να δημιουργήσουν ένα αρχείο, να αγγίξουν το κουμπί «Περισσότερες επιλογές», να αγγίξουν το κουμπί «Κοινή χρήση», να αγγίξουν «Εργασίες» και μετά να επιλέξουν την τάξη τους και την εργασία στην οποία θα υποβάλουν το αρχείο.
Στην εφαρμογή Εργασίες
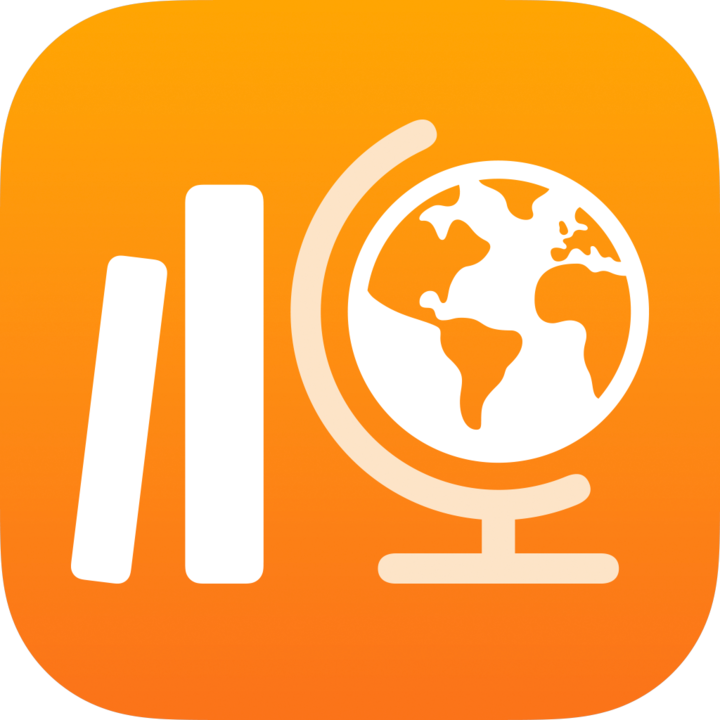 , αγγίξτε
, αγγίξτε  δίπλα στις Εργασίες στην πλαϊνή στήλη ή επεξεργαστείτε μια υπάρχουσα εργασία.
δίπλα στις Εργασίες στην πλαϊνή στήλη ή επεξεργαστείτε μια υπάρχουσα εργασία.Αγγίξτε «Προσθήκη δραστηριοτήτων» και μετά αγγίξτε «Αίτημα παράδοσης».
Αγγίξτε «Στοιχείο [αριθμός]» και μετά εισαγάγετε έναν τίτλο για τη δραστηριότητα παράδοσης.
Όταν πραγματοποιούν υποβολή από μια εφαρμογή διαφορετική από τις Εργασίες, οι μαθητές ίσως να μην δουν τον τίτλο της εργασίας ή το κείμενο των οδηγιών, γι’ αυτό είναι σημαντικό να παρέχετε έναν περιγραφικό τίτλο για την εργασία που ζητάτε.
![Ένα δείγμα αναδυόμενου τμήματος παραθύρου επιλογής αναθέσεων που εμφανίζει τέσσερις αναθέσεις που χρειάζονται διεκπεραίωση (Get Started with Coding [Εισαγωγή στον προγραμματισμό], Patterns and Primes [Μοτίβα και Πρώτοι αριθμοί], Field Trip Tomorrow! [Εκπαιδευτική εκδρομή αύριο!], Characters and Plot Elements [Χαρακτήρες και στοιχεία σχεδίασης]). Οι μαθητές δεν βλέπουν τις λεπτομέρειες εργασίας κατά την υποβολή εργασίας από μια εφαρμογή διαφορετική από τις Εργασίες, γι’ αυτό είναι σημαντικό να παρέχετε περιγραφικούς τίτλους.](https://help.apple.com/assets/6789819B717B1B32AC049382/6789819CCD434D3D4208F190/el_GR/eabd865abb144ae8a26745b640ec231e.png)