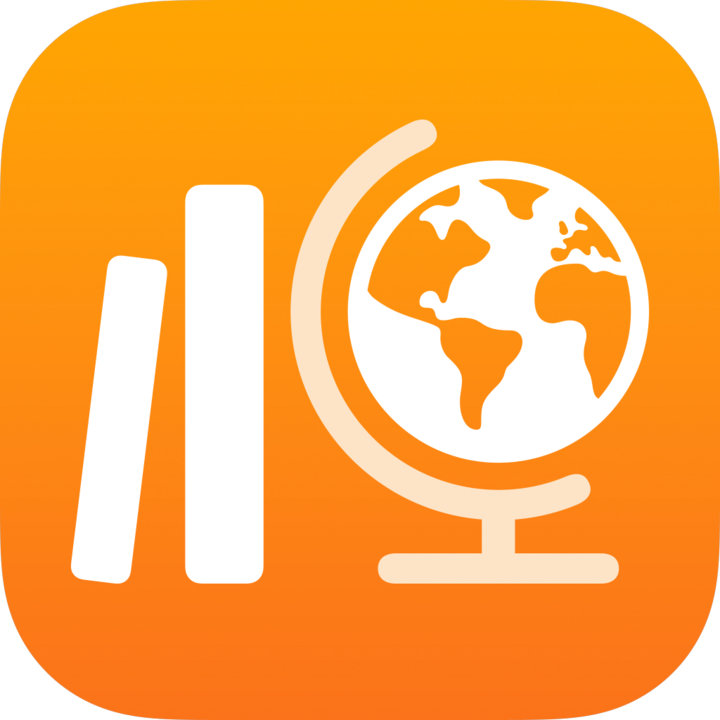
Δημιουργία και διαχείριση λογαριασμών μαθητών στις Εργασίες
Για να συμμετέχει ένας μαθητής σε μια τάξη, ο μαθητής πρέπει να έχει συνδεθεί σε μια συσκευή με Διαχειριζόμενος λογαριασμός Apple. Αν το σχολείο σας έχει εγγραφεί στο Apple School Manager και ο διαχειριστής IT του σχολείου σάς έχει εκχωρήσει το προνόμιο «Διαχείριση λογαριασμών Apple» στο Apple School Manager, μπορείτε να δημιουργείτε και να διαχειρίζεστε οι ίδιοι λογαριασμούς μαθητών μέσα από τις Εργασίες.
Σημείωση:
Κατά τη δημιουργία ή επεξεργασία μιας τάξης, μπορείτε να πραγματοποιήσετε αναζήτηση για να προσθέσετε υπάρχοντες μαθητές ή μπορείτε να δημιουργήσετε νέους λογαριασμούς μαθητών.
Μόνο ο διαχειριστής IT και οι χρήστες στους οποίους έχει εκχωρηθεί το προνόμιο «Διαχείριση λογαριασμών Apple» στο Apple School Manager μπορούν να επεξεργάζονται ή να διαγράφουν λογαριασμούς που έχετε δημιουργήσει εντός των Εργασιών.
Δημιουργία λογαριασμού μαθητή
Στην εφαρμογή «Εργασίες»
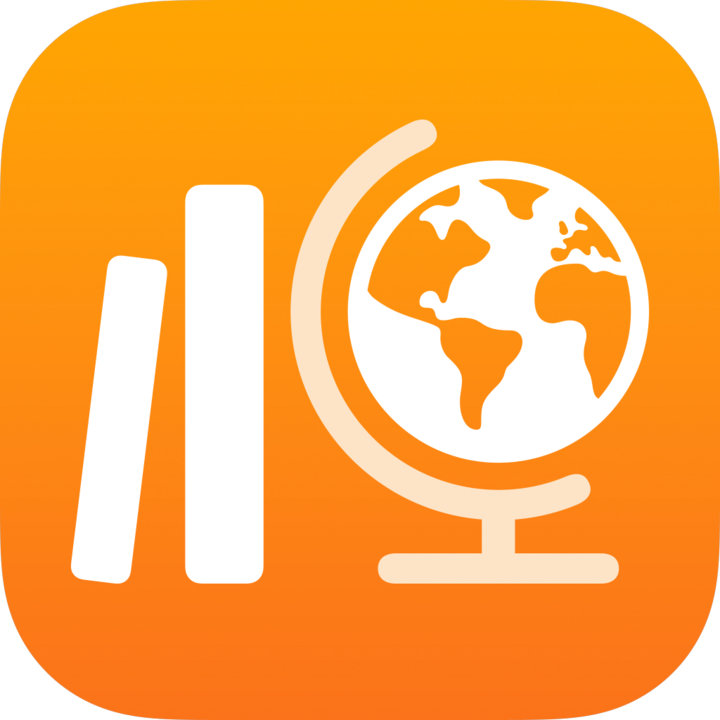 , αγγίξτε «Προσθήκη τάξης» στην πλαϊνή στήλη ή επεξεργαστείτε μια υπάρχουσα τάξη και έπειτα αγγίξτε «Μαθητές».
, αγγίξτε «Προσθήκη τάξης» στην πλαϊνή στήλη ή επεξεργαστείτε μια υπάρχουσα τάξη και έπειτα αγγίξτε «Μαθητές».Αγγίξτε το πεδίο «Μαθητής» ή «Τάξη», εισαγάγετε το όνομα του μαθητή για τον οποίο θέλετε να δημιουργήσετε λογαριασμό και προσθέστε το στην τάξη σας.
Μπορείτε να προσθέσετε συνδυαστικά 100 μαθητές και δασκάλους στην τάξη σας συνολικά, συμπεριλαμβανομένου του εαυτού σας.
Αγγίξτε
 δίπλα από το στοιχείο «Δημιουργία λογαριασμού» για μαθητή.
δίπλα από το στοιχείο «Δημιουργία λογαριασμού» για μαθητή.Οι Εργασίες προσθέτουν τον μαθητή στη λίστα «Δημιουργία λογαριασμών».
Για να δημιουργήσετε πρόσθετους λογαριασμούς, επαναλάβετε τα βήματα 2 και 3.
Για να αφαιρέσετε έναν λογαριασμό από τη λίστα «Δημιουργία λογαριασμών», σύρετε αριστερά στον μαθητή που θέλετε να αφαιρέσετε και μετά αγγίξτε «Διαγραφή».
Αγγίξτε
 για μαθητή στη λίστα «Δημιουργία λογαριασμών», εισαγάγετε τα στοιχεία του μαθητή για τον νέο λογαριασμό και μετά αγγίξτε «Δημιουργία».
για μαθητή στη λίστα «Δημιουργία λογαριασμών», εισαγάγετε τα στοιχεία του μαθητή για τον νέο λογαριασμό και μετά αγγίξτε «Δημιουργία».Πρέπει να εισαγάγετε ένα μοναδικό αναγνωριστικό ή αριθμό αναγνωριστικού για τον νέο λογαριασμό μαθητή.
Ελέγξτε τις νέες πληροφορίες λογαριασμού μαθητή και τον κωδικό επαλήθευσης και μετά πραγματοποιήστε ένα από τα ακόλουθα:
Για να κοινοποιήσετε τα στοιχεία του νέου λογαριασμού στον μαθητή σας κάποια στιγμή αργότερα, αγγίξτε «Κοινοποίηση διαπιστευτηρίων» και μετά αγγίξτε «Αποθήκευση στα Αρχεία».
Οι Εργασίες αποθηκεύουν τα στοιχεία του νέου λογαριασμού σε ένα αρχείο PDF που μπορείτε να στείλετε στον μαθητή σας κάποια στιγμή αργότερα.
Για να κοινοποιήσετε αμέσως τα στοιχεία του νέου λογαριασμού στον μαθητή σας, αγγίξτε «Κοινοποίηση διαπιστευτηρίων» και μετά αγγίξτε «AirDrop».
Οι Εργασίες αποθηκεύουν τα στοιχεία του νέου λογαριασμού σε ένα αρχείο PDF που μπορείτε να στείλετε αμέσως σε έναν μαθητή που βρίσκεται κοντά.
Αν υπάρχουν πρόσθετοι λογαριασμοί για προσθήκη, αγγίξτε «Προσθήκη επόμενου μαθητή» και, στη συνέχεια, εισαγάγετε τις πληροφορίες μαθητή για τον νέο λογαριασμό και έπειτα επαναλάβετε το βήμα 6.
Αγγίξτε «Τέλος».
Επαναλάβετε τα βήματα 2 έως 7 για κάθε νέο λογαριασμό μαθητή.
Προβολή κατάστασης λογαριασμού
Κάντε ένα από τα παρακάτω στην εφαρμογή «Εργασίες»
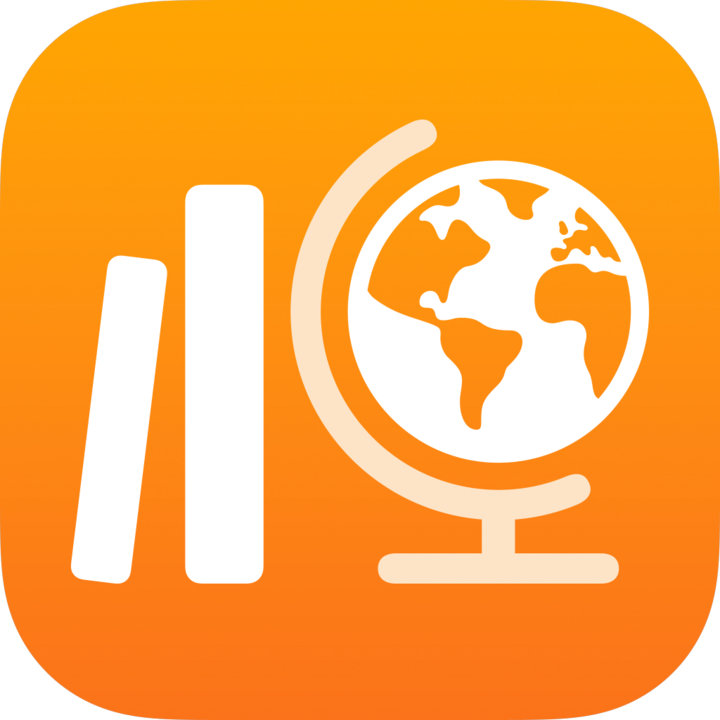 :
:Αγγίξτε «Αναζήτηση» στην πλαϊνή στήλη, αναζητήστε έναν μαθητή και έπειτα αγγίξτε το όνομα μαθητή.
Αγγίξτε μια τάξη στην πλαϊνή στήλη, βρείτε έναν μαθητή και έπειτα αγγίξτε το όνομα μαθητή.
Προβάλετε την κατάσταση λογαριασμού για τον μαθητή που επιλέξατε:
Ενεργός λογαριασμός: Ο λογαριασμός του μαθητή είναι ενεργός.
Κλειδωμένος λογαριασμός: Ο λογαριασμός του μαθητή είναι κλειδωμένος στο Apple School Manager. Για να ξεκλειδώσετε τον λογαριασμό, μπορείτε να κάνετε επαναφορά στο συνθηματικό του μαθητή.
Νέος λογαριασμός: Ο λογαριασμός του μαθητή είναι νέος. Ο μαθητής δεν συνδέθηκε στο iPad του και, επομένως, οι Εργασίες δεν δημιούργησαν τα αρχεία ανάθεσής του.
Άγνωστη: Οι Εργασίες δεν μπορούν να προσδιορίσουν την κατάσταση του λογαριασμού του μαθητή.
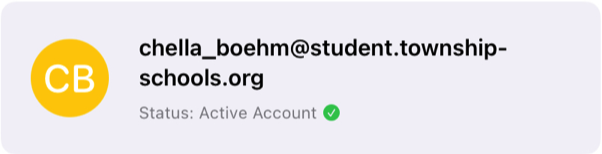
Για περισσότερες πληροφορίες σχετικά με την κατάσταση λογαριασμού, επικοινωνήστε με τον διαχειριστή IT του σχολείου σας.
Επαναφορά συνθηματικού μαθητή
Κάντε ένα από τα παρακάτω στην εφαρμογή «Εργασίες»
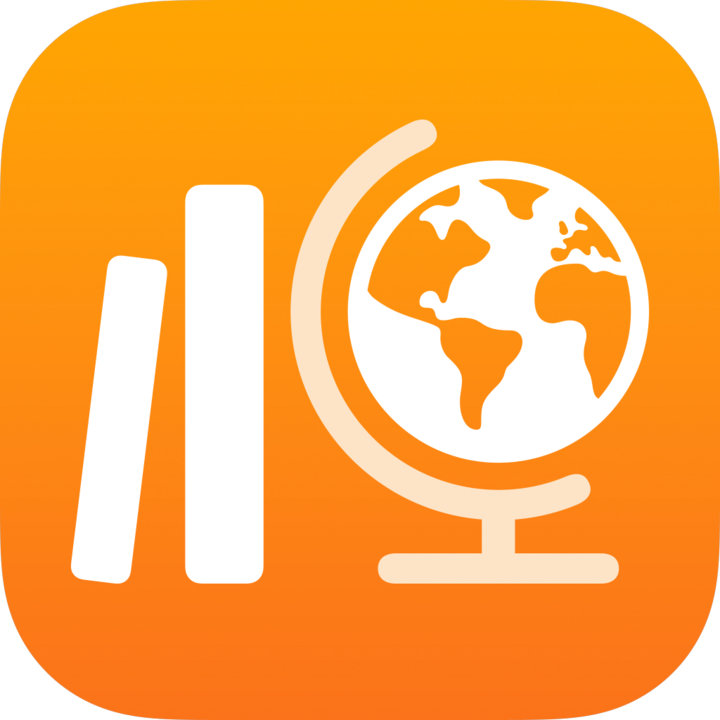 :
:Αγγίξτε «Αναζήτηση» στην πλαϊνή στήλη, αναζητήστε έναν μαθητή και έπειτα αγγίξτε το όνομα μαθητή.
Αγγίξτε μια τάξη στην πλαϊνή στήλη, βρείτε έναν μαθητή και έπειτα αγγίξτε το όνομα μαθητή.
Αγγίξτε
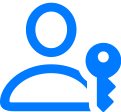 στην επάνω δεξιά γωνία της προβολής λεπτομερειών μαθητή.
στην επάνω δεξιά γωνία της προβολής λεπτομερειών μαθητή.Αγγίξτε «Επαναφορά συνθηματικού» και έπειτα πραγματοποιήστε μία από τις ακόλουθες ενέργειες:
Για ένα τετραψήφιο ή εξαψήφιο συνθηματικό, κάντε ένα από τα εξής:
Εισαγάγετε ένα προσαρμοσμένο συνθηματικό και έπειτα αγγίξτε «Επαναφορά».
Αγγίξτε «Επαναφορά». Οι Εργασίες δημιουργούν αυτόματα το συνθηματικό.
Για ένα σύνθετο συνθηματικό: Διαβάστε το μήνυμα επιβεβαίωσης και έπειτα αγγίξτε «Επαναφορά».
Οι Εργασίες δημιουργούν αυτόματα το συνθηματικό.
Οι Εργασίες εμφανίζουν τις νέες πληροφορίες λογαριασμού του μαθητή στο αναδυόμενο τμήμα παραθύρου «Επαναφορά συνθηματικού».
Για να κοινοποιήσετε το νέο συνθηματικό στον μαθητή σας, κάντε ένα από τα εξής:
Για να κοινοποιήσετε το νέο συνθηματικό στον μαθητή σας κάποια στιγμή αργότερα, αγγίξτε «Κοινοποίηση διαπιστευτηρίων» και έπειτα αγγίξτε «Αποθήκευση στα Αρχεία».
Οι Εργασίες αποθηκεύουν το νέο συνθηματικό σε ένα αρχείο PDF που μπορείτε να στείλετε στον μαθητή σας κάποια στιγμή αργότερα.
Για να κοινοποιήσετε αμέσως το νέο συνθηματικό στον μαθητή σας, αγγίξτε «Κοινοποίηση διαπιστευτηρίων» και μετά αγγίξτε «AirDrop».
Οι Εργασίες αποθηκεύουν το νέο συνθηματικό σε ένα αρχείο PDF που μπορείτε να στείλετε αμέσως σε έναν μαθητή που βρίσκεται κοντά.
Αγγίξτε «Τέλος».
Σημείωση: Όταν ένας μαθητής συνδεθεί στη συσκευή του, πρέπει να εισαγάγει το νέο, προσωρινό συνθηματικό και, στη συνέχεια, να ορίσει ένα νέο, μόνιμο συνθηματικό. Το προσωρινό συνθηματικό θα λήξει σε 90 ημέρες.
Δημιουργία ενός νέου κωδικού επαλήθευσης μαθητή
Κάντε ένα από τα παρακάτω στην εφαρμογή «Εργασίες»
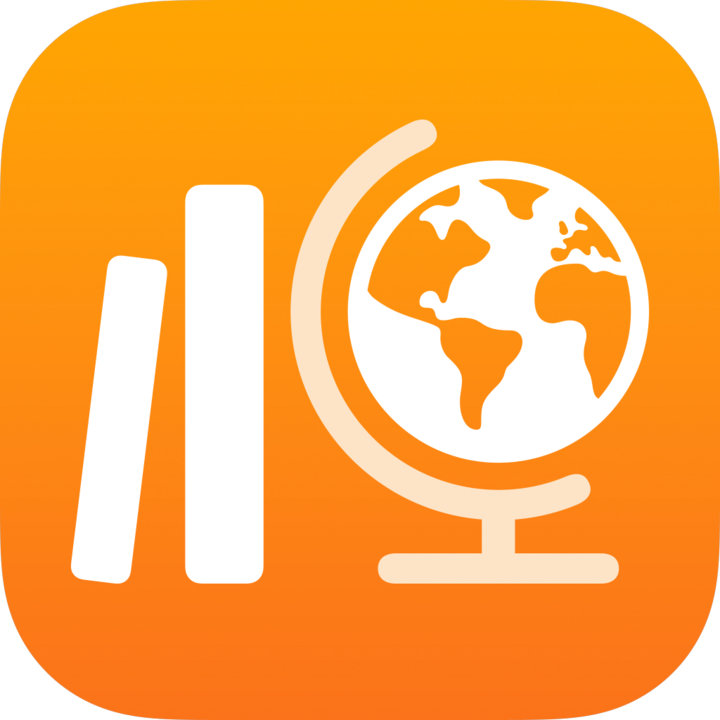 :
:Αγγίξτε «Αναζήτηση» στην πλαϊνή στήλη, αναζητήστε έναν μαθητή και έπειτα αγγίξτε το όνομα μαθητή.
Αγγίξτε μια τάξη στην πλαϊνή στήλη, βρείτε έναν μαθητή και έπειτα αγγίξτε το όνομα μαθητή.
Αγγίξτε
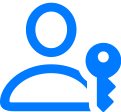 στην επάνω δεξιά γωνία της προβολής λεπτομερειών μαθητή.
στην επάνω δεξιά γωνία της προβολής λεπτομερειών μαθητή.Αγγίξτε «Δημιουργία κωδικού επαλήθευσης».
Οι Εργασίες εμφανίζουν τον διαχειριζόμενο λογαριασμό Apple του μαθητή και τον νέο κωδικό επαλήθευσης στο αναδυόμενο τμήμα παραθύρου «Δημιουργία κωδικού επαλήθευσης».
Για να κοινοποιήσετε έναν νέο κωδικό επαλήθευσης στον μαθητή σας, κάντε ένα από τα εξής:
Για να κοινοποιήσετε τον νέο κωδικό επαλήθευσης στον μαθητή σας κάποια στιγμή αργότερα, αγγίξτε «Κοινοποίηση διαπιστευτηρίων» και έπειτα αγγίξτε «Αποθήκευση στα Αρχεία».
Οι Εργασίες αποθηκεύουν τον κωδικό επαλήθευσης σε ένα αρχείο PDF που μπορείτε να στείλετε στον μαθητή σας κάποια στιγμή αργότερα.
Για να κοινοποιήσετε αμέσως τον κωδικό επαλήθευσης στον μαθητή σας, αγγίξτε «Κοινοποίηση διαπιστευτηρίων» και μετά αγγίξτε «AirDrop».
Οι Εργασίες αποθηκεύουν τον κωδικό επαλήθευσης σε ένα αρχείο PDF που μπορείτε να στείλετε αμέσως σε έναν μαθητή που βρίσκεται κοντά.
Αγγίξτε «Τέλος».