
Προσθήκη ή αφαίρεση γραμμών και στηλών πίνακα στο Pages στο Mac
Μπορείτε να προσθέσετε, να διαγράψετε και να αναδιατάξετε γραμμές και στήλες σε έναν πίνακα. Υπάρχουν τρεις τύποι γραμμών και στηλών:
Γραμμές και στήλες κύριου τμήματος που περιέχουν τα δεδομένα του πίνακα.
Οι γραμμές και στήλες κεφαλίδας (αν υπάρχουν) εμφανίζονται στην κορυφή και στην αριστερά πλευρά του πίνακα. Συνήθως έχουν διαφορετικό χρώμα φόντου από τις γραμμές του κύριου τμήματος και χρησιμοποιούνται συνήθως για τον προσδιορισμό του περιεχομένου της γραμμής ή της στήλης.
Οι γραμμές υποσέλιδου (αν υπάρχουν) εμφανίζονται στο κάτω μέρος ενός πίνακα και μπορούν να έχουν διαφορετικό χρώμα φόντου από τις γραμμές του κύριου τμήματος.
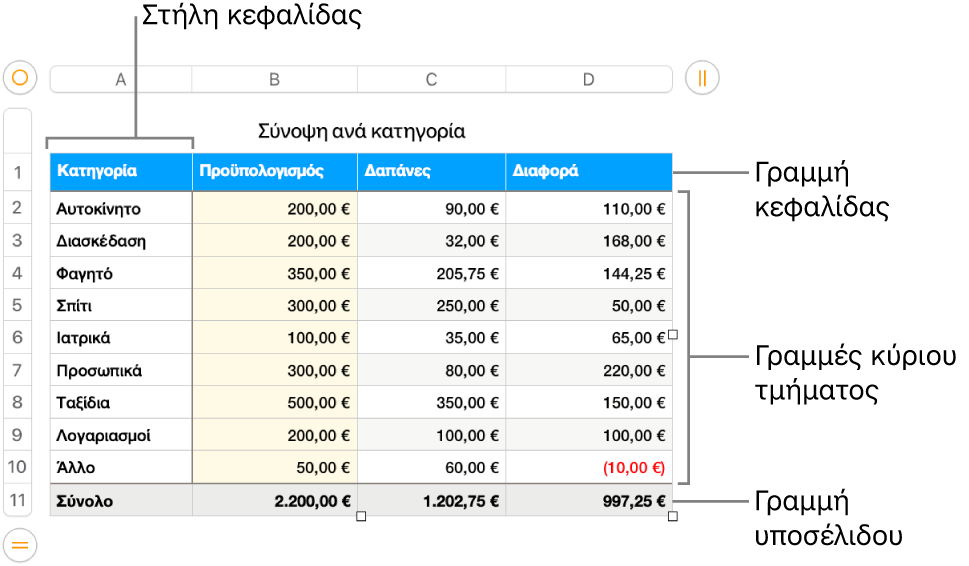
Εάν ένας πίνακας επεκτείνεται σε πολλαπλές σελίδες, μπορείτε να ορίσετε τις γραμμές κεφαλίδας ώστε να εμφανίζονται στο πάνω μέρος του πίνακα σε κάθε σελίδα.
Σημείωση: Οι παρακάτω εργασίες ισχύουν για έναν πίνακα που προσθέτετε στη σελίδα χρησιμοποιώντας το εικονίδιο ![]() στη γραμμή εργαλείων. Δεν ισχύουν για μια σελίδα που έχετε μορφοποιήσει σε στήλες.
στη γραμμή εργαλείων. Δεν ισχύουν για μια σελίδα που έχετε μορφοποιήσει σε στήλες.
Προσθήκη ή αφαίρεση γραμμών και στηλών πίνακα
Μεταβείτε στην εφαρμογή Pages
 στο Mac.
στο Mac.Ανοίξτε ένα έγγραφο με έναν πίνακα και μετά κάντε κλικ στον πίνακα.
Κάντε ένα από τα εξής:
Προσθέστε ή αφαιρέστε στήλες στη δεξιά πλευρά του πίνακα: Κάντε κλικ στο
 στην πάνω δεξιά γωνία του πίνακα και μετά κάντε κλικ σε ένα βέλος για να αυξήσετε ή να μειώσετε το πλήθος των στηλών.
στην πάνω δεξιά γωνία του πίνακα και μετά κάντε κλικ σε ένα βέλος για να αυξήσετε ή να μειώσετε το πλήθος των στηλών.Προσθέστε ή αφαιρέστε γραμμές στο κάτω μέρος του πίνακα: Κάντε κλικ στο
 στην κάτω αριστερή γωνία του πίνακα και μετά κάντε κλικ σε ένα βέλος για να αυξήσετε ή να μειώσετε το πλήθος των γραμμών.
στην κάτω αριστερή γωνία του πίνακα και μετά κάντε κλικ σε ένα βέλος για να αυξήσετε ή να μειώσετε το πλήθος των γραμμών.Εισαγωγή γραμμής ή στήλης οπουδήποτε στον πίνακα: Κάντε Control-κλικ και μετά επιλέξτε πού θέλετε να προστεθεί η γραμμή ή η στήλη (πάνω, κάτω, πριν ή μετά από το επιλεγμένο κελί). Μπορείτε επίσης να μετακινήσετε τον δείκτη πάνω από τον αριθμό ή το γράμμα για τη γραμμή ή τη στήλη δίπλα στην οποία θέλετε να το προσθέσετε. Κάντε κλικ στο κάτω βέλος και μετά επιλέξτε πού θέλετε να προστεθεί η γραμμή ή η στήλη.
Διαγραφή γραμμής ή στήλης οπουδήποτε στον πίνακα: Κάντε κλικ κρατώντας πατημένο το πλήκτρο Control στη γραμμή ή στήλη που θέλετε να διαγράψετε και μετά επιλέξτε «Διαγραφή γραμμής» ή «Διαγραφή στήλης». Μπορείτε επίσης να μετακινήσετε τον δείκτη πάνω από τον αριθμό ή το γράμμα για τη γραμμή ή τη στήλη δίπλα που θέλετε να διαγραφεί. Κάντε κλικ στο κάτω βέλος και μετά επιλέξτε «Διαγραφή γραμμής » ή «Διαγραφή στήλης».
Εισαγωγή πολλών γραμμών ή στηλών ταυτόχρονα: Οπουδήποτε στον πίνακα, επιλέξτε έναν αριθμό γραμμών ή στηλών που να ισούται με τον αριθμό γραμμών ή στηλών που θέλετε να εισάγετε. Κάντε κλικ στο βέλος δίπλα σε έναν από τους επιλεγμένους αριθμούς γραμμών ή σε ένα από τα επιλεγμένα γράμματα στηλών και μετά επιλέξτε «Προσθήκη γραμμών πάνω» ή «Προσθήκη γραμμών κάτω» (ή «Προσθήκη στηλών πριν» ή «Προσθήκη στηλών μετά»).
Διαγραφή πολλών γραμμών ή στηλών ταυτόχρονα: Κάντε Command-κλικ στις γραμμές ή τις στήλες, κάντε κλικ στο βέλος και στη συνέχεια επιλέξτε «Διαγραφή επιλεγμένων γραμμών» ή «Διαγραφή επιλεγμένων στηλών».
Προσθήκη ή αφαίρεση γραμμών και στηλών κεφαλίδας
Με την προσθήκη γραμμών κεφαλίδας, στηλών κεφαλίδας και γραμμών υποσέλιδου, οι υπάρχουσες γραμμές και στήλες μετατρέπονται σε κεφαλίδες ή υποσέλιδα. Για παράδειγμα, εάν υπάρχουν δεδομένα στην πρώτη γραμμή ενός πίνακα και προσθέσετε μια γραμμή κεφαλίδας, η πρώτη γραμμή μετατρέπεται σε κεφαλίδα γραμμής που περιέχει τα ίδια δεδομένα. Τα δεδομένα σε κελιά κεφαλίδας δεν χρησιμοποιούνται σε υπολογισμούς.
Μεταβείτε στην εφαρμογή Pages
 στο Mac.
στο Mac.Ανοίξτε ένα έγγραφο με έναν πίνακα, κάντε κλικ στον πίνακα και μετά κάντε κλικ στην καρτέλα «Πίνακας» στην πλαϊνή στήλη «Μορφή»
 .
.Κάντε κλικ στα αναδυόμενα μενού στην περιοχή Κεφαλίδες και υποσέλιδα, μετά επιλέξτε τον αριθμό γραμμών κεφαλίδας, στηλών κεφαλίδας και γραμμών υποσέλιδου που θέλετε.
Επανάληψη γραμμών κεφαλίδας πίνακα σε πολλές σελίδες
Μεταβείτε στην εφαρμογή Pages
 στο Mac.
στο Mac.Ανοίξτε ένα έγγραφο με έναν πίνακα και μετά κάντε κλικ στη γραμμή κεφαλίδας.
Μετακινήστε τον δείκτη πάνω από τον αριθμό γραμμής κεφαλίδας στα αριστερά και μετά κάντε κλικ στο μικρό βέλος που εμφανίζεται και επιλέξτε «Επανάληψη γραμμών κεφαλίδας σε κάθε σελίδα».