
Προσθήκη και επεξεργασία σχήματος στο Pages στο Mac
Η βιβλιοθήκη σχημάτων περιέχει εκατοντάδες σχήματα σε ποικιλία κατηγοριών. Μόλις προσθέσετε ένα σχήμα σε μια σελίδα, μπορείτε να το προσαρμόσετε με πολλούς τρόπους. Για παράδειγμα, μπορείτε να αλλάξετε το τυπικό αστέρι πέντε κορυφών σε ένα αστέρι είκοσι κορυφών και να προσαρμόσετε το πόσο στρογγυλές θα είναι οι γωνίες ενός τετραγώνου. Μπορείτε επίσης να προσθέσετε κείμενο μέσα σε ένα σχήμα και να γεμίσετε ένα σχήμα με χρώμα ή μια εικόνα.
Συμβουλή: Μπορείτε να προσθέσετε μια εικόνα SVG στο έγγραφό σας και μετά να τη διασπάσετε σε σχήματα και να τα επεξεργαστείτε όπως άλλα σχήματα. Για να μάθετε περισσότερα σχετικά με την προσθήκη εικόνων SVG, ανατρέξτε στην ενότητα Προσθήκη εικόνας.
Προσθήκη σχήματος
Μεταβείτε στην εφαρμογή Pages
 στο Mac.
στο Mac.Ανοίξτε ένα έγγραφο και μετά κάντε κλικ στο
 στη γραμμή εργαλείων.
στη γραμμή εργαλείων.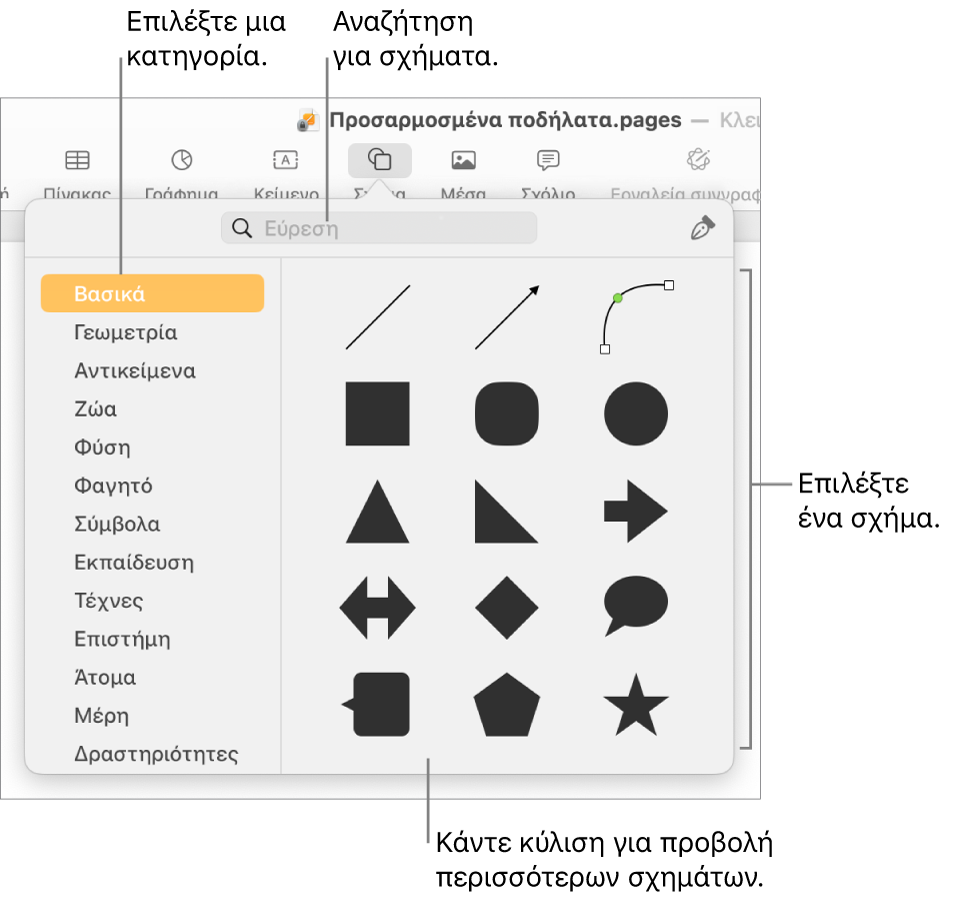
Επιλέξτε μια κατηγορία στα αριστερά, στη συνέχεια κάντε κλικ σε ένα σχήμα ή σύρετέ το στο έγγραφο για προσθήκη.
Για να περιηγηθείτε σε όλα τα σχήματα, μετακινήστε τον δείκτη πάνω από το τμήμα των σχημάτων και στη συνέχεια κάντε κύλιση προς τα κάτω.
Για αναζήτηση σχήματος, πληκτρολογήστε το όνομά του στο πεδίο αναζήτησης στο πάνω μέρος της βιβλιοθήκης σχημάτων. Μετακινήστε τον δείκτη πάνω από ένα σχήμα για να δείτε το όνομά του.
Σύρετε το σχήμα για να αλλάξετε τη θέση του στη σελίδα.
Προσαρμογή των καμπυλών στα άκρα ενός σχήματος
Μεταβείτε στην εφαρμογή Pages
 στο Mac.
στο Mac.Ανοίξτε ένα έγγραφο με ένα σχήματα και μετά κάντε κλικ στο σχήμα για να το επιλέξετε.
Επιλέξτε «Μορφή» > «Σχήματα και γραμμές» > «Να έχει δυνατότητα επεξεργασίας» (στο μενού «Μορφή» στο πάνω μέρος της οθόνης).
Κάντε διπλό κλικ σε μια λευκή λαβή για να αλλάξετε μια γραμμή από καμπύλη σε ευθεία.
Οι λαβές αναπαριστούν διάφορους τύπους γραμμών:
Τετράγωνο με κόκκινη περιγράμμιση: Υποδεικνύει ευθεία γραμμή. Οι γραμμές που συνδέονται σε αυτό το σημείο είναι ευθείες.
Κύκλος με κόκκινη περιγράμμιση: Υποδεικνύει καμπύλη γραμμή. Οι γραμμές που συνδέονται σε αυτό το σημείο είναι καμπύλες.

Κάντε κλικ εκτός του σχήματος όταν τελειώσετε την επεξεργασία του.
Για να αλλάξετε τις προεπιλεγμένες καμπύλες σε Bézier επιλέξτε Pages > «Ρυθμίσεις» (στο μενού Pages στο πάνω μέρος της οθόνης), και στη συνέχεια από την καρτέλα «Γενικά» επιλέξτε «Προεπιλογή καμπυλών σε τύπο Bézier». Όταν επεξεργάζεστε ένα σχήμα που χρησιμοποιεί καμπύλες Bézier, μπορείτε να προσαρμόσετε την καμπύλη χρησιμοποιώντας τους δείκτες χειρισμού στο σημείο.
Προσαρμογή των χαρακτηριστικών ενός σχήματος
Μπορείτε να αλλάξετε τα χαρακτηριστικά οποιουδήποτε βασικού σχήματος (από τη βασική κατηγορία στη βιβλιοθήκη σχημάτων) έχει μια πράσινη κουκκίδα όταν επιλεγεί. Για παράδειγμα, μπορείτε να προσθέσετε περισσότερα σκέλη σε ένα πεντάκτινο αστέρι.
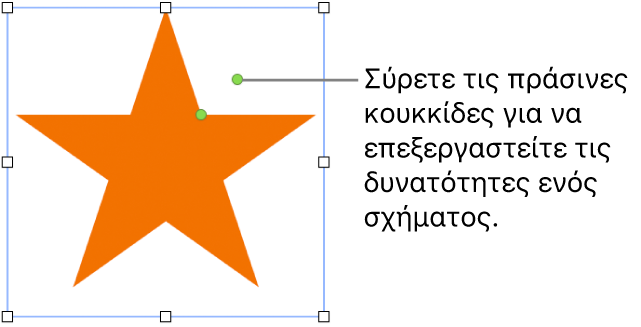
Μεταβείτε στην εφαρμογή Pages
 στο Mac.
στο Mac.Ανοίξτε ένα έγγραφο με ένα βασικό σχήμα και μετά κάντε κλικ στο σχήμα για να το επιλέξετε.
Κάντε ένα από τα εξής:
Αλλαγή του σχήματος των γωνιών σε στρογγυλοποιημένο ορθογώνιο: Σύρετε την πράσινη κουκκίδα προς μια γωνία για να την κάνετε πιο οξεία ή μακριά από μια γωνία για να την κάνετε πιο στρογγυλή.
Αλλαγή του αριθμού κορυφών σε ένα αστέρι: Σύρετε την εξωτερική πράσινη δεξιόστροφα για να προσθέσετε κορυφές ή αριστερόστροφα για να αφαιρέσετε κορυφές. Ένα αστέρι μπορεί να έχει από τρεις έως είκοσι κορυφές.
Αλλαγή του σχήματος των κορυφών ενός αστεριού: Σύρετε την εσωτερική πράσινη κουκκίδα προς το κέντρο του αστεριού για να κάνετε τις κορυφές πιο μακριές και στενές ή σύρετε την κουκκίδα μακριά από το κέντρο για να κάνετε τις κορυφές πιο κοντές και πλατιές.
Αλλαγή του σχήματος ενός μπαλονιού επεξήγησης ή ομιλίας: Σύρετε την πράσινη κουκκίδα πάνω στο κύριο τμήμα του μπαλονιού για να αλλάξετε το σχήμα του. Σύρετε την πράσινη κουκκίδα στο άκρο του σημείου για να αλλάξετε το μήκος και τη θέση του. Σύρετε την πράσινη κουκκίδα στη βάση του σημείου για να αλλάξετε το πλάτος του.
Αλλαγή του αριθμού των πλευρών ενός πολυγώνου: Σύρετε την πράσινη κουκκίδα προς τα δεξιά ή προς τα αριστερά για να προσαρμόσετε τον αριθμό των πλευρών.
Προσαρμογή των αναλογιών τόξων: Σύρετε την πράσινη κουκκίδα προς το άκρο του βέλους για να γίνει πιο ρηχή η κεφαλή του βέλους ή σύρετε την κουκκίδα προς το πλαϊνό μέρος του βέλους ώστε να πλατύνει ο κορμός του βέλους.
Δείτε περισσότερες λαβές επεξεργασία για να κάνετε ένα σχήμα ελεύθερης σχεδίασης ή αφηρημένο: Επιλέξτε «Μορφή» > «Σχήματα και γραμμές» > «Να έχει δυνατότητα επεξεργασίας» (στο μενού «Μορφή» στο πάνω μέρος της οθόνης). Μετακινήστε τον δείκτη μεταξύ δύο οποιωνδήποτε υφιστάμενων σημείων μέχρι να δείτε μια λαβή και στη συνέχεια σύρετε τη λαβή. Σύρετε όσες λαβές θέλετε και στη συνέχεια κάντε κλικ εκτός του σχήματος όταν τελειώσετε.
Για επεξεργασία πολλών σχημάτων ταυτόχρονα, κρατήστε πατημένο το πλήκτρο Shift ενώ κάνετε κλικ στα σχήματα.