
Προβολή συμβόλων μορφοποίησης στο Mac
Τα σύμβολα μορφοποίησης (που ονομάζονται αόρατα), όπως αυτά που φαίνονται παρακάτω, προστίθενται κάθε φορά που πατάτε το πλήκτρο διαστήματος, το πλήκτρο Tab ή το πλήκτρο Return, καθώς και όταν προσθέτετε αλλαγή στήλης, σελίδας ή ενότητας. Από προεπιλογή, δεν μπορείτε να τα δείτε, αλλά μπορείτε να τα ενεργοποιήσετε για να δείτε τα σημεία που έχουν εφαρμοστεί αλλαγές μορφοποίησης. Μπορείτε να τα αποκρύψετε ξανά όταν δεν χρειάζεται να τα βλέπετε. Μπορείτε επίσης να κάνετε αναζήτηση για συγκεκριμένα σύμβολα μορφοποίησης και να τα αντικαταστήσετε με ένα άλλο σύμβολο ή κείμενο που έχετε καθορίσει.
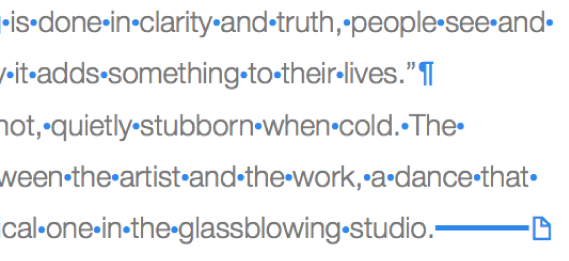
Εμφάνιση ή απόκρυψη συμβόλων μορφοποίησης
Μεταβείτε στην εφαρμογή Pages
 στο Mac.
στο Mac.Ανοίξτε ένα έγγραφο και μετά κάντε ένα από τα εξής:
Εμφάνιση αόρατων: Επιλέξτε «Προβολή» > «Εμφάνιση αόρατων» (στο μενού «Προβολή» στο πάνω μέρος της οθόνης).
Σημείωση: Το κουμπί «Προβολή» στη γραμμή εργαλείων δεν έχει αυτήν την εντολή.
Απόκρυψη αόρατων: Επιλέξτε «Προβολή» > «Απόκρυψη αόρατων».
Σημείωση: Δεν μπορείτε να προσθέσετε αλλαγές διάταξης — αυτές εμφανίζονται αυτόματα όταν προσαρμόζετε στήλες για το επιλεγμένο κείμενο.
Αλλαγή του χρώματος των συμβόλων μορφοποίησης
Μεταβείτε στην εφαρμογή Pages
 στο Mac.
στο Mac.Ανοίξτε ένα έγγραφο και μετά επιλέξτε Pages > «Ρυθμίσεις» (στο μενού Pages στο πάνω μέρος της οθόνης).
Κάντε κλικ στα «Γενικά» και μετά κάντε κλικ στην παλέτα χρωμάτων δίπλα στα «Αόρατα»για να επιλέξετε άλλο χρώμα.
Εύρεση και αντικατάσταση συμβόλων μορφοποίησης
Μεταβείτε στην εφαρμογή Pages
 στο Mac.
στο Mac.Ανοίξτε ένα έγγραφο, κάντε κλικ στο
 στη γραμμή εργαλείων και μετά επιλέξτε «Εμφάνιση εύρεσης και αντικατάστασης».
στη γραμμή εργαλείων και μετά επιλέξτε «Εμφάνιση εύρεσης και αντικατάστασης».Μπορείτε επίσης να πατήσετε Command-F.
Κάντε κλικ στο αναδυόμενο μενού στα αριστερά του πεδίου κειμένου στο πάνω μέρος και μετά επιλέξτε «Εύρεση και αντικατάσταση».
Για αναζήτηση συμβόλων μορφοποίησης, πληκτρολογήστε ένα από τα παρακάτω:
«\n» για αλλαγές παραγράφου
«\p» για αλλαγές σελίδας
«\c» για αλλαγές στήλης
«\t» για στηλοθέτες
«\i» για αλλαγές γραμμής
Καθώς εισάγετε κείμενο, ο αριθμός των αντιστοιχίσεων εμφανίζεται μαζί του. Η πρώτη αντιστοίχιση που μπορείτε να επεξεργαστείτε επισημαίνεται με κίτρινο χρώμα.
Κάντε κλικ στο
 ή στο
ή στο  για μετάβαση στο επόμενο ή το προηγούμενο αποτέλεσμα.
για μετάβαση στο επόμενο ή το προηγούμενο αποτέλεσμα.Για αντικατάσταση των συμβόλων μορφοποίησης, κάντε ένα από τα παρακάτω:
Αντικατάσταση όλων των αντιστοιχίσεων με το ίδιο κείμενο αντικατάστασης: Στο κάτω πεδίο κειμένου, εισαγάγετε το κείμενο αντικατάστασης και μετά κάντε κλικ στην «Αντικατάσταση όλων».
Σημαντικό: Αν αφήσετε κενό το κάτω πεδίο κειμένου και κάνετε κλικ στην «Αντικατάσταση όλων», θα διαγραφούν όλες οι παρουσίες εντοπισμένου κειμένου.
Αντικατάσταση διαφορετικών αντιστοιχίσεων με διαφορετικό κείμενο: Στο κάτω πεδίο κειμένου, εισαγάγετε το κείμενο αντικατάστασης και μετά κάντε κλικ στην «Αντικατάσταση και εύρεση». Συνεχίστε να κάνετε κλικ στην «Αντικατάσταση και εύρεση» για να εφαρμόσετε το ίδιο κείμενο αντικατάστασης ή εισαγάγετε διαφορετικό κείμενο αντικατάστασης και κάντε κλικ στην «Αντικατάσταση και εύρεση».
Αντικατάσταση της επιλεγμένης αντιστοίχισης αλλά μη μετακίνηση στην επόμενη αντιστοίχιση: Κάντε κλικ στην «Αντικατάσταση».
Αόρατος χαρακτήρας | Αντιπροσωπεύει |
|---|---|
| Διάστημα |
| Διάστημα χωρίς διακοπή (Option-Πλήκτρο διαστήματος) |
| Tab |
| Αλλαγή γραμμής (Shift-Return) |
| Αλλαγή παραγράφου (Return) |
| Αλλαγή σελίδας |
| Αλλαγή στήλης |
| Αλλαγή διάταξης |
| Αλλαγή ενότητας |
| Το σημείο αγκύρωσης για αντικείμενα έχει οριστεί σε «Μετακίνηση με κείμενο» και οποιαδήποτε επιλογή αναδίπλωσης κειμένου εκτός από το «Εμβόλιμο με κείμενο» |
Μπλε πλαίσιο γύρω από κείμενο | Το κείμενο έχει σελιδοδείκτη |
Μια ένδειξη περικοπής ![]() εμφανίζεται στο κάτω μέρος ενός πλαισίου κειμένου αν το κείμενο εκτείνεται κάτω από τα όρια του. Αυτό το σύμβολο παραμένει ορατό μέχρι να αλλάξετε το μέγεθος του πλαισίου κειμένου, ώστε να εμφανίζεται ολόκληρο το κείμενο.
εμφανίζεται στο κάτω μέρος ενός πλαισίου κειμένου αν το κείμενο εκτείνεται κάτω από τα όρια του. Αυτό το σύμβολο παραμένει ορατό μέχρι να αλλάξετε το μέγεθος του πλαισίου κειμένου, ώστε να εμφανίζεται ολόκληρο το κείμενο.