Οδηγός χρήσης Numbers για Mac
- Καλώς ορίσατε
-
- Εισαγωγή στο Numbers
- Εισαγωγή στις εικόνες, γραφήματα και άλλα αντικείμενα
- Δημιουργία υπολογιστικού φύλλου
- Άνοιγμα ή κλείσιμο υπολογιστικών φύλλων
- Εξατομίκευση προτύπων
- Χρήση φύλλων
- Αναίρεση ή επανάληψη αλλαγών
- Αποθήκευση του υπολογιστικού φύλλου σας
- Εύρεση υπολογιστικού φύλλου
- Διαγραφή υπολογιστικού φύλλου
- Εκτύπωση υπολογιστικού φύλλου
- Αλλαγή του φόντου φύλλου
- Touch Bar για το Numbers
- Χρήση VoiceOver για δημιουργία ενός υπολογιστικού φύλλου
-
- Επιλογή κειμένου και τοποθέτηση σημείου εισαγωγής
- Χρήση συντόμευσης πληκτρολογίου για εφαρμογή στιλ
- Μορφοποίηση λιστών
- Προσθήκη και επεξεργασία εξισώσεων
- Προσθήκη εφέ επισήμανσης σε κείμενο
- Σύνδεσμος προς ιστοσελίδα, email ή φύλλο στο Numbers στο Mac
- Προσθήκη κανόνων (γραμμών) για διαχωρισμό κειμένου
-
- Αποστολή υπολογιστικού φύλλου
- Εισαγωγή στη συνεργασία
- Πρόσκληση άλλων για συνεργασία
- Συνεργασία σε κοινόχρηστο υπολογιστικό φύλλο
- Αλλαγή των ρυθμίσεων ενός κοινόχρηστου υπολογιστικού φύλλου
- Διακοπή κοινής χρήσης ενός υπολογιστικού φύλλου
- Κοινόχρηστοι φάκελοι και συνεργασία
- Χρήση του Box για συνεργασία
-
- Χρήση του iCloud με το Numbers
- Εισαγωγή αρχείου Excel ή κειμένου
- Εξαγωγή σε μορφή Excel ή άλλη μορφή αρχείου
- Μείωση μεγέθους αρχείου υπολογιστικού φύλλου
- Αποθήκευση μεγάλου υπολογιστικού φύλλου ως αρχείου πακέτου
- Επαναφορά μιας προγενέστερης έκδοσης ενός υπολογιστικού φύλλου
- Μετακίνηση υπολογιστικού φύλλου
- Κλείδωμα υπολογιστικού φύλλου
- Προστασία υπολογιστικού φύλλου με συνθηματικό
- Δημιουργία και διαχείριση προσαρμοσμένων προτύπων
- Copyright

Προσθήκη σκιάς ή περιγράμμισης σε κείμενο στο Numbers στο Mac
Μπορείτε να προσθέσετε σκιές και περιγράμματα στο κείμενο για να το κάνετε να ξεχωρίζει.
Προσθήκη ή αφαίρεση περιγράμματος κειμένου
Επιλέξτε το κείμενο που θέλετε να αλλάξετε.
Για να αλλάξετε όλο το κείμενο σε ένα πλαίσιο κειμένου ή κελί πίνακα, επιλέξτε το πλαίσιο κειμένου ή το κελί πίνακα.
Στην πλαϊνή στήλη «Μορφή»
 , κάντε κλικ στην καρτέλα «Κείμενο» και μετά στο κουμπί «Στιλ» κοντά στο πάνω μέρος της πλαϊνής στήλης.
, κάντε κλικ στην καρτέλα «Κείμενο» και μετά στο κουμπί «Στιλ» κοντά στο πάνω μέρος της πλαϊνής στήλης.Στην ενότητα «Γραμματοσειρά», κάντε κλικ στο
 και μετά επιλέξτε ή αποεπιλέξτε το πλαίσιο επιλογής «Σύνοψη».
και μετά επιλέξτε ή αποεπιλέξτε το πλαίσιο επιλογής «Σύνοψη».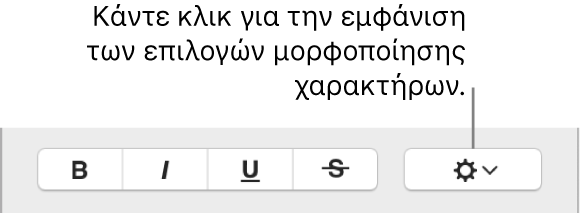
Αν προσθέσετε μια περιγράμμιση, χρησιμοποιήστε τα χειριστήρια για να αλλάξετε το στιλ, το χρώμα και το πλάτος της.
Συμβουλή: Για να δημιουργήσετε ένα εφέ περιγράμμισης χωρίς χρώμα μέσα, κάντε κλικ στο αναδυόμενο μενού «Χρώμα γραμματοσειράς» κάτω από τα «Στιλ χαρακτήρων» και μετά επιλέξτε «Κανένα».
Προσθήκη ή αφαίρεση σκιάς
Επιλέξτε το κείμενο που θέλετε να αλλάξετε.
Για να αλλάξετε όλο το κείμενο σε ένα πλαίσιο κειμένου ή κελί πίνακα, επιλέξτε το πλαίσιο κειμένου ή το κελί πίνακα.
Στην πλαϊνή στήλη «Μορφή»
 , κάντε κλικ στην καρτέλα «Κείμενο» και μετά στο κουμπί «Στιλ» κοντά στο πάνω μέρος της πλαϊνής στήλης.
, κάντε κλικ στην καρτέλα «Κείμενο» και μετά στο κουμπί «Στιλ» κοντά στο πάνω μέρος της πλαϊνής στήλης.Στην ενότητα «Γραμματοσειρά», κάντε κλικ στο
 και μετά επιλέξτε ή αποεπιλέξτε το πλαίσιο επιλογής «Σκιά».
και μετά επιλέξτε ή αποεπιλέξτε το πλαίσιο επιλογής «Σκιά».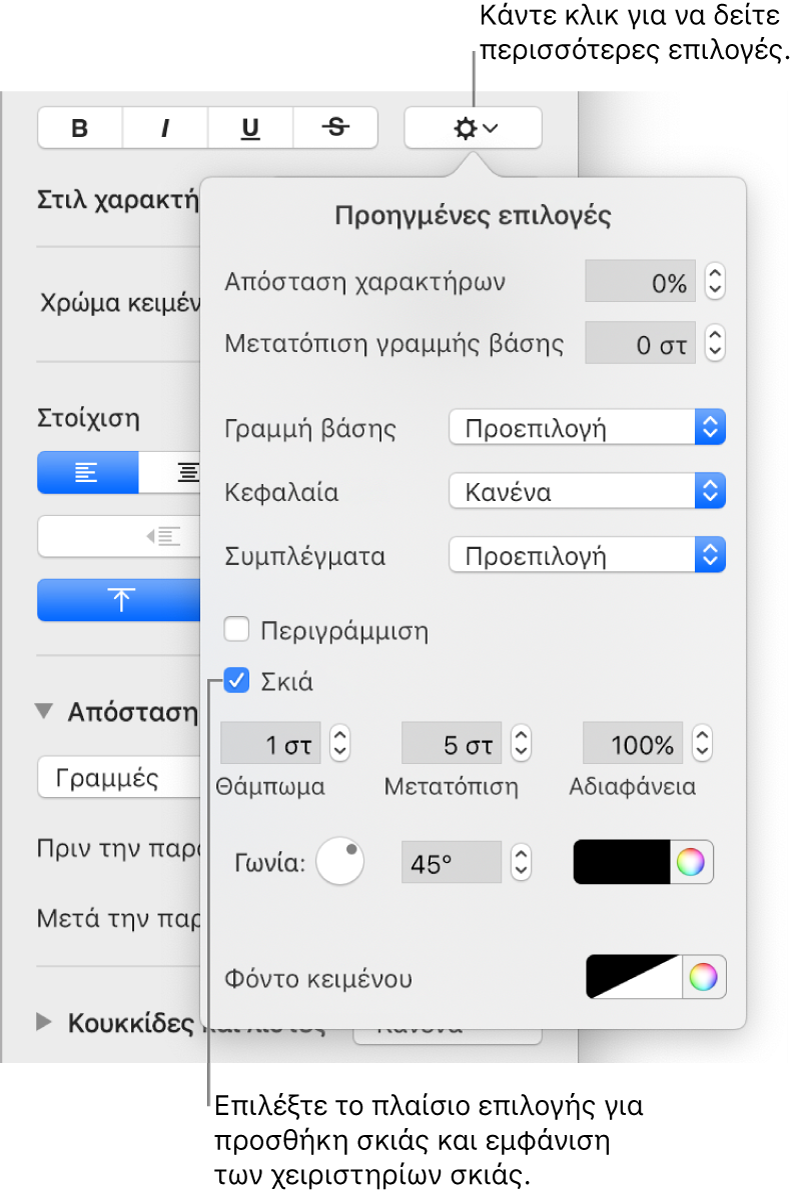
Αν προσθέσετε μια σκιά, προσαρμόστε την εμφάνισή της χρησιμοποιώντας τα ακόλουθα χειριστήρια:
Θάμπωμα: Κάντε κλικ στα βέλη για να αυξήσετε ή να μειώσετε την οξύτητα της σκιάς.
Μετατόπιση: Κάντε κλικ στα βέλη για να αλλάξετε την απόσταση μεταξύ του κειμένου και της σκιάς.
Αδιαφάνεια: Κάντε τη σκιά λιγότερο ή περισσότερο διαφανή.
Γωνία: Σύρετε τον τροχό «Γωνία» για να αλλάξετε την κατεύθυνση της πηγής φωτισμού. Μπορείτε επίσης να εισαγάγετε μια τιμή στο πεδίο δίπλα στον τροχό.
Χρώμα: Κάντε κλικ στην αριστερή παλέτα χρωμάτων για να επιλέξετε ένα χρώμα για τη σκιά που εναρμονίζεται με άλλα στοιχεία του προτύπου. Για να επιλέξετε οποιοδήποτε χρώμα, κάντε κλικ στην παλέτα χρωμάτων στα δεξιά.