Sprechen mit Apple TV
Mit Siri ist die Interaktion mit Apple TV einfach, unterhaltsam und informativ. Ganz unabhängig davon, was gerade auf dem Bildschirm geschieht, kannst du nach Filmen, TV-Sendungen, Musik oder Apps suchen oder interessante Schauspieler oder Regisseure finden, die Wiedergabe steuern, deine Apps öffnen und sogar Sportergebnisse, den Wetterbericht oder Aktienkurse abfragen.
Auf Apple TV antwortet Siri zwar nicht in Sprachform wie auf dem iPhone oder anderen Geräten, führt aber deine Anfrage aus und zeigt die Ergebnisse auf dem Bildschirm an.
„Meine Stimme erkennen“ einrichten
Siri kann die Stimme erkennen, die derselben Apple-ID zugeordnet ist, die du auf dem Apple TV und einem anderen Apple-Gerät verwendest. Du kannst „Meine Stimme erkennen“ für bis zu sechs Benutzer:innen auf dem Apple TV einrichten.
Führe auf einem iPhone oder iPad einen der folgenden Schritte aus:
Richte die Stimmerkennung in der App „Home“ auf einem iPhone oder iPad ein.
Weitere Informationen hierzu findest du im HomePod-Benutzerhandbuch.
Wähle „Einstellungen“ > „Siri & Suchen“ und aktiviere die Option „Auf ,Siri‘ achten“.
Öffne „Einstellungen“
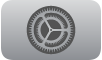 auf dem Apple TV.
auf dem Apple TV.Wähle „Benutzer:innen & Accounts“ und dann eine:n Benutzer:in aus.
Vergewissere dich, dass „Meine Stimme erkennen“ aktiviert ist.
Siri-Anfragen über AirPods einrichten
Wenn du AirPods trägst, die mit dem Apple TV verbunden sind, kannst du Siri nutzen, indem du einfach „Siri“ gefolgt von deiner Anfrage sagst.
Wenn du AirPods Pro (2. Generation) verbunden hast, kannst du „Hey Siri“, „Siri“ oder beides verwenden.
Öffne „Einstellungen“
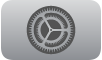 auf dem Apple TV.
auf dem Apple TV.Wähle „Allgemein“ > „Siri“ und führe einen der folgenden Schritte aus:
Nur AirPods Pro (2. Generation): Wähle „Mit AirPods achten auf“ und dann „Siri“.
Andere AirPods-Modelle: Wähle „Auf ,Siri‘ achten“ auf den AirPods.
Apple TV mit deiner Stimme durchsuchen und steuern
Halte die Siri-Taste
 auf der Siri Remote gedrückt und beginne zu sprechen.
auf der Siri Remote gedrückt und beginne zu sprechen.
Siri versteht eine breite Palette von Anfragen und wendet sie intuitiv auf den aktuellen Kontext an, sofern möglich. Die Abschnitte Suchen von Inhalten und Apps auf Apple TV und Was Siri noch für dich auf Apple TV tun kann zeigen Beispiele dafür, was Siri kann.
Diktieren statt schreiben
Immer wenn ein Feld für die Texteingabe angezeigt wird, kannst du anstelle der Bildschirmtastatur auch sprechen.
Drücke und halte die Siri-Taste
 auf der Siri Remote, sprich den Text, der eingegeben werden soll und lasse die Siri-Taste dann los. Du kannst sogar einzelne Buchstaben sprechen, etwa um Benutzernamen und Passwörter einzugeben.
auf der Siri Remote, sprich den Text, der eingegeben werden soll und lasse die Siri-Taste dann los. Du kannst sogar einzelne Buchstaben sprechen, etwa um Benutzernamen und Passwörter einzugeben.Weitere Informationen findest du unter Verwenden der Diktierfunktion von Siri auf dem Apple TV.
Siri-Anfragen schreiben
Du kannst deine Anfragen an Siri schreiben, anstatt deine Stimme zu verwenden.
Weitere Informationen findest du unter Kommunizieren mit Siri per Texteingabe auf dem Apple TV (anstelle von Sprechen).