Apple TV – Benutzerhandbuch
- Willkommen
- Neue Funktionen in tvOS 26
-
-
- Audio und Video auf das Apple TV streamen
- HomePod- oder AirPlay-fähige Lautsprecher mit dem Apple TV verwenden
- AirPods oder Beats mit dem Apple TV verwenden
- Bluetooth-Geräte verbinden
- iPhone, iPad oder Apple Watch als Fernbedienung verwenden
- Eingehende iPhone-Anrufe verwalten
- iPhone oder iPad als Tastatur verwenden
- iPhone oder iPad als Kamera verwenden
- Siri auf anderen Geräten zum Steuern des Apple TV verwenden
-
-
- Apple TV App auf einen Blick
- In der Apple TV App navigieren
- Apple TV+, MLS Season Pass oder einen Kanal abonnieren
- Wiedergabe auf dem Bildschirm „Startseite“
- Videowiedergabe steuern
- In der Apple TV App suchen
- Apple TV+ Originals ansehen
- MLS ansehen
- Sport ansehen
- Filme und TV-Sendungen kaufen oder leihen
- Filme und TV-Sendungen in deiner Mediathek anzeigen
- Empfehlungen verwalten
- Einstellungen für die Apple TV App anpassen
-
- App „Musik“ von auf einen Blick
- Apple Music abonnieren
- Wiedergabe auf dem Bildschirm „Startseite“ starten
- Musikwiedergabe steuern
- Nach Titeln, Künstler:innen und Alben suchen
- Neue Musik entdecken
- Über Apple Music Sing
- Gemeinsam Musik mit SharePlay hören
- Radiosender anhören
- Musikvideos ansehen
- Musik in deiner Mediathek durchsuchen
- Anzeigen lassen, was Freund:innen gerade hören
- Empfehlungen verwalten
- Einstellungen für die App „Musik“ anpassen
- Singen
-
- App „Fitness“ auf einem Blick
- Apple Watch oder iPhone verbinden
- Apple Fitness+ abonnieren
- Training im Bildschirm „Für dich“ starten
- Trainingsdetails anzeigen und Wiedergabe steuern
- Trainings durchsuchen oder nach bestimmten Trainings suchen
- Trainings für später sichern
- Trainings mit Stapeln kombinieren
- Pläne von Fitness+ anzeigen und verwalten
- Gemeinsames Training mit SharePlay
- App Store
- Suchen
-
-
- Fernbedienungseinstellungen anpassen
- Speicherplatz freigeben
- WLAN-Einstellungen ändern
- Gesamtauthentifizierungseinstellungen ändern
- Einstellungen für Benutzerprofile und Accounts anpassen
- Einstellungen für bestimmte Apps anpassen
- Einstellungen für AirPlay und Apple Home anpassen
- Einstellungen für Siri anpassen
- Datenschutzeinstellungen anpassen
- Urheberrechte und Marken
Benutzerprofile auf dem Apple TV hinzufügen oder entfernen
Wenn jedes Mitglied im Haushalt einen eigenen Apple Account hat, kannst du für jede Person auf dem Apple TV eindeutige Benutzerprofile erstellen, einschließlich personalisierter Watchlists, Einstellungen für die Systemsprache, Einstellungen für gekoppelte AirPods, Musiktitel, Game Center-Daten und Inhaltsempfehlungen für das aktuell aktive Benutzerprofil.
Benutzerprofil hinzufügen
Führe auf dem Apple TV einen der folgenden Schritte aus:
Gehe zu „Einstellungen“
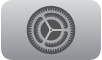 , dann zu „Profile und Accounts“ > „Neues Profil hinzufügen“ und melde dich beim Apple Account des neuen Benutzerprofils an.
, dann zu „Profile und Accounts“ > „Neues Profil hinzufügen“ und melde dich beim Apple Account des neuen Benutzerprofils an.Halte
 auf deiner Fernbedienung gedrückt, um das Kontrollzentrum zu öffnen. Navigiere dann zu
auf deiner Fernbedienung gedrückt, um das Kontrollzentrum zu öffnen. Navigiere dann zu  und wähle dann „Benutzer:in hinzufügen“.
und wähle dann „Benutzer:in hinzufügen“.Hinweis: Wenn sich ein Mitglied deines Zuhauses oder deiner Familienfreigabegruppe bei einem Apple Gerät wie einem Apple TV anmeldet, schlägt das Gerät eventuell vor, andere Mitglieder aus dem Zuhause oder der Familiengruppe hinzuzufügen, indem es die entsprechenden Apple Account-Namen und das Profilfoto anzeigt. Um die vorgeschlagenen Benutzerprofile aus dieser Liste zu entfernen, wähle eine Person aus und wähle dann „[Name der Person] nicht vorschlagen“.
Benutzerprofil entfernen
Öffne „Einstellungen“
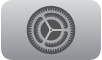 auf dem Apple TV.
auf dem Apple TV.Navigiere zu „Profile und Accounts“ und führe einen der folgenden Schritte aus:
Standardbenutzerprofil abmelden: Wähle „[Standardbenutzerprofil]“ und wähle dann „Profil entfernen“.
Andere Benutzerprofile abmelden: Wähle „[Benutzerprofil]“ und wähle dann „Profil entfernen“.
Hinweis: Manche Funktionen wie iCloud-Fotos und „Gleicher Home-Bildschirm“ sind nur für den Apple Account verfügbar, dem das Standardbenutzerprofil auf dem Apple TV zugeordnet ist. Informationen zum Ändern von Standardbenutzerprofilen findest du unter Standardbenutzerprofil auf dem Apple TV ändern.