
Erste Schritte in Schoolwork
Schoolwork kann dir und deinen Schüler:innen helfen, iPad-Geräte effektiver für das Lehren und Lernen zu nutzen. Mit Schoolwork kannst du in wenigen Schritten ganz einfach Aufgaben erstellen und senden (Aufgaben und Tests). Du kannst Materialien schnell verteilen und einsammeln, den Überblick über den Schülerfortschritt in Bildungsapps behalten und mit einem Schüler in Echtzeit zusammenarbeiten, unabhängig von deinem Standort. Die Fortschritts- und Einsichtsdaten, die du in Schoolwork erhältst, können dir zusammen mit den Ergebnissen deiner Schüler:innen in Tests dabei helfen, deinen Unterricht auf die Bedürfnisse jedes:jeder einzelnen Schüler:in abzustimmen.
Um Schoolwork zu installieren und einzurichten, führe die Schritte unter Beginne mit der Einrichtung aus oder wende dich an den:die IT-Administrator:in deiner Schule.
Melde dich mit deinem Verwalteter Apple Account an, öffne Schoolwork und nutze die folgenden Aufgaben, um schnell loszulegen.
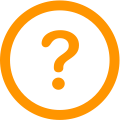 Gibt an, wo du mehr über die Aufgabe erfahren kannst.
Gibt an, wo du mehr über die Aufgabe erfahren kannst.
Eine Klasse hinzufügen
Tippe in der Schoolwork-App
 auf „Klasse hinzufügen“ in der Seitenleiste.
auf „Klasse hinzufügen“ in der Seitenleiste.Gib einen Namen für deine neue Klasse ein.
Um den Standort deiner neuen Klasse zu ändern, tippe auf „Standort“ und anschließend auf den Standort, den du für die neue Klasse verwenden möchtest.
Füge deiner neuen Klasse Lehrerkräfte und Schüler:innen hinzu:
Um zusätzliche Lehrer:innen hinzuzufügen, tippe auf „Lehrer:in“ und dann auf das Feld „Lehrer:in“ oder „Klasse“ gib einen Lehrer- oder Klassennamen ein, tippe anschließend auf die Lehrkraft oder die Klasse.
Um Schüler:innen hinzuzufügen, tippe auf „Schüler:innen“ und das Feld „Schüler:in“ oder „Klasse“, gib einen Schüler- oder Klassennamen ein, und tippe dann auf den Schüler- oder Klassennamen.
Tippe, um ein Symbol und eine Farbe für die Klasse zu wählen, und tippe dann auf „Fertig“.
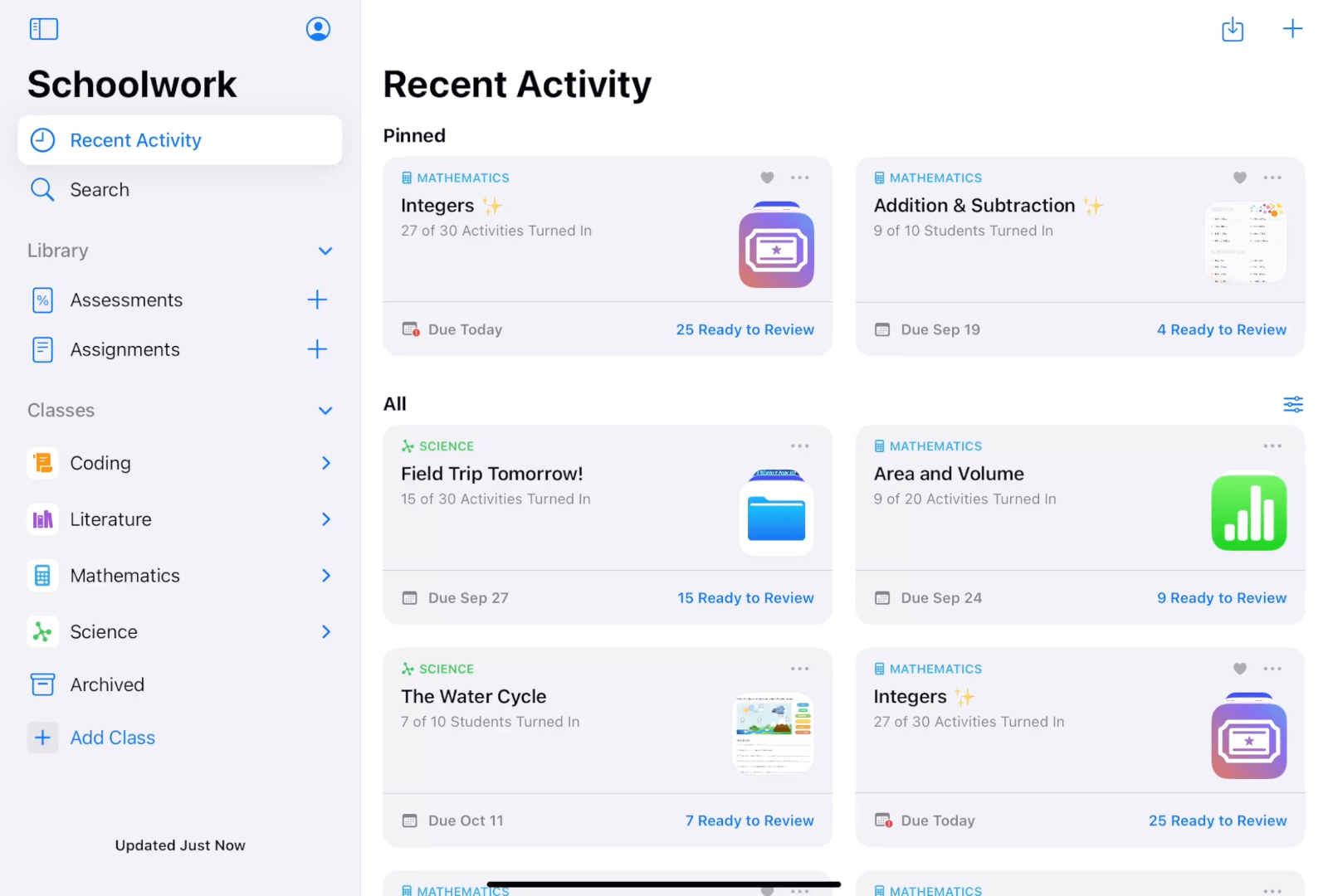
Einen Test senden
Tippe in der Schoolwork-App
 oben rechts auf
oben rechts auf  .
.Tippe auf „Senden und einsammeln“ und dann „Datei importieren“, suche nach einer Datei bzw. navigiere zu einer Datei und tippe auf die Datei, um sie deinen Schüler:innen zu senden.
Verwende die Markierungswerkzeuge, um zusätzliche Notizen oder Informationen hinzuzufügen, und tippe dann auf „Zuweisen“.
Tippe auf „An“ und dann auf deine Klasse. Tippe, um deine gesamte Klasse oder einen oder mehrere Schüler:innen aus deiner Klasse hinzuzufügen. Tippe dann auf „Fertig“.
Gib einen Titel für deinen Test und dann einen Anleitungstext ein.
Um ein Lieferdatum für deinen Test festzulegen, tippe auf „Liefern“, wähle das Datum und die Uhrzeit, zu der Schoolwork den Test senden soll, und tippe dann auf „Fertig“.
Um ein anderes Fälligkeitsdatum für deinen Test festzulegen, tippe auf das Datum, wähle das gewünschte Datum und die Uhrzeit und tippe dann auf „Fertig“.
Um Richtlinien für die Ablegung des Tests festzulegen, tippe auf „Weitere Optionen“ und dann auf die Optionen, die du anwenden möchtest.
Tippe auf „Senden“.
Wenn du ein Lieferdatum angegeben hast, tippe auf „Planung“. Schoolwork sichert den Test, um ihn am angegebenen Datum und zur angegebenen Uhrzeit zu versenden.
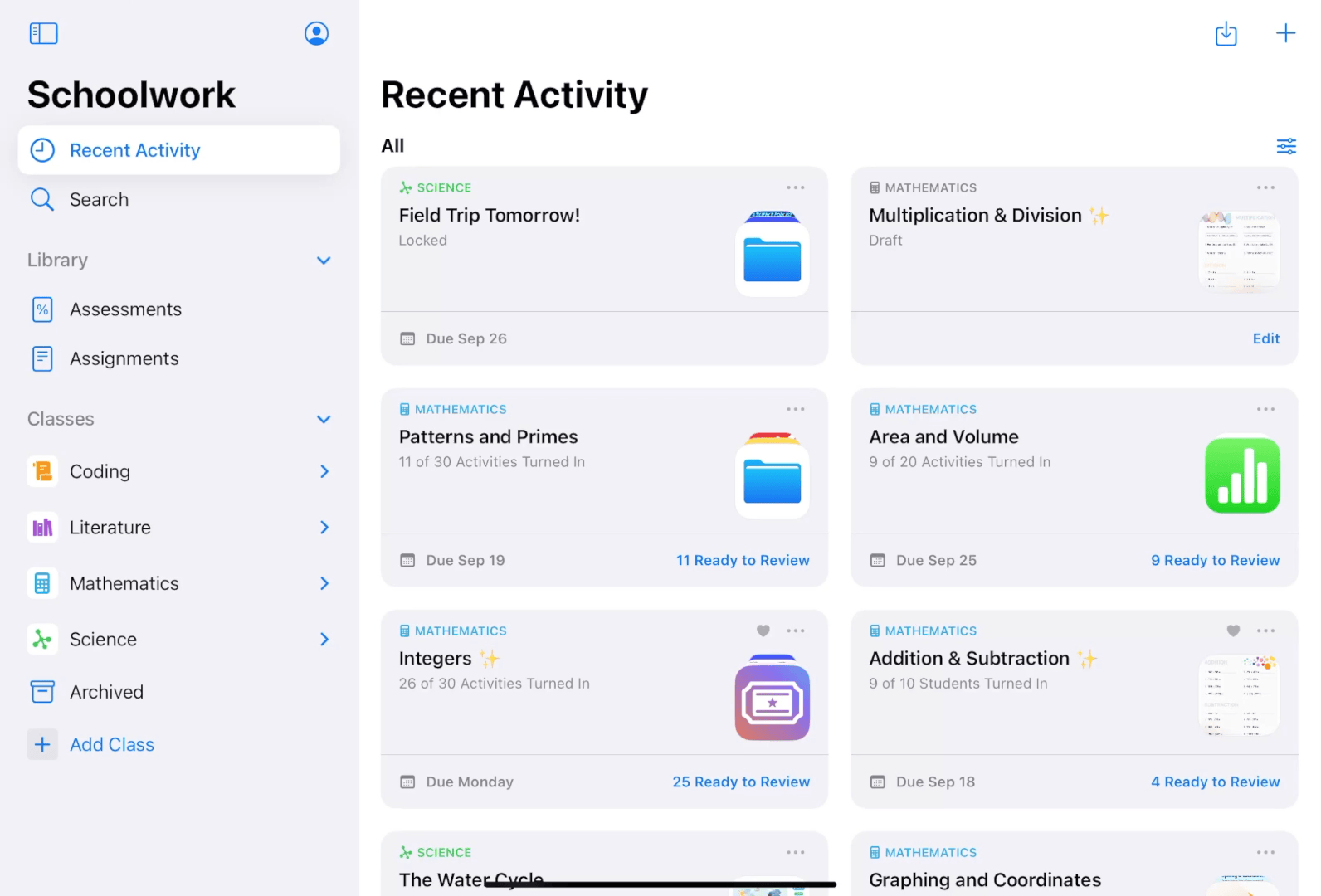
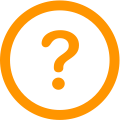 Siehe Informationen zu Schoolwork-Tests und Datei zum Bewerten senden.
Siehe Informationen zu Schoolwork-Tests und Datei zum Bewerten senden.
Testergebnisse anzeigen
Führe in der Schoolwork-App
 einen der folgenden Schritte in der Seitenleiste aus:
einen der folgenden Schritte in der Seitenleiste aus:Tippe auf „Letzte Aktivität“ oder „Tests“ und dann auf einen Test, um die Testdetails und -ergebnisse anzuzeigen.
Tippe auf den Aufdeckungspfeil neben einer Klasse und tippe in den Klassenoptionen auf „Tests“, um die einzelnen Tests in der Klasse anzuzeigen, und tippe dann auf einen Test, um die Testdetails und -ergebnisse anzuzeigen.
Schoolwork zeigt die Ansicht „Testdetails“ an, einschließlich des Status der Schülerarbeit (Nicht begonnen, In Bearbeitung, Bereit zur Durchsicht, Mit Überprüfung fortfahren, Überprüft, Zurückgegeben, Überfällig), wie viel Zeit Schüler:innen für ihre Arbeit aufgewendet haben, wann sie ihre Arbeit abgegeben haben und ihre Ergebnisse. Schoolwork zeigt auch die durchschnittliche Zeit und Bewertung oder Punktzahl für die gesamte Klasse an.
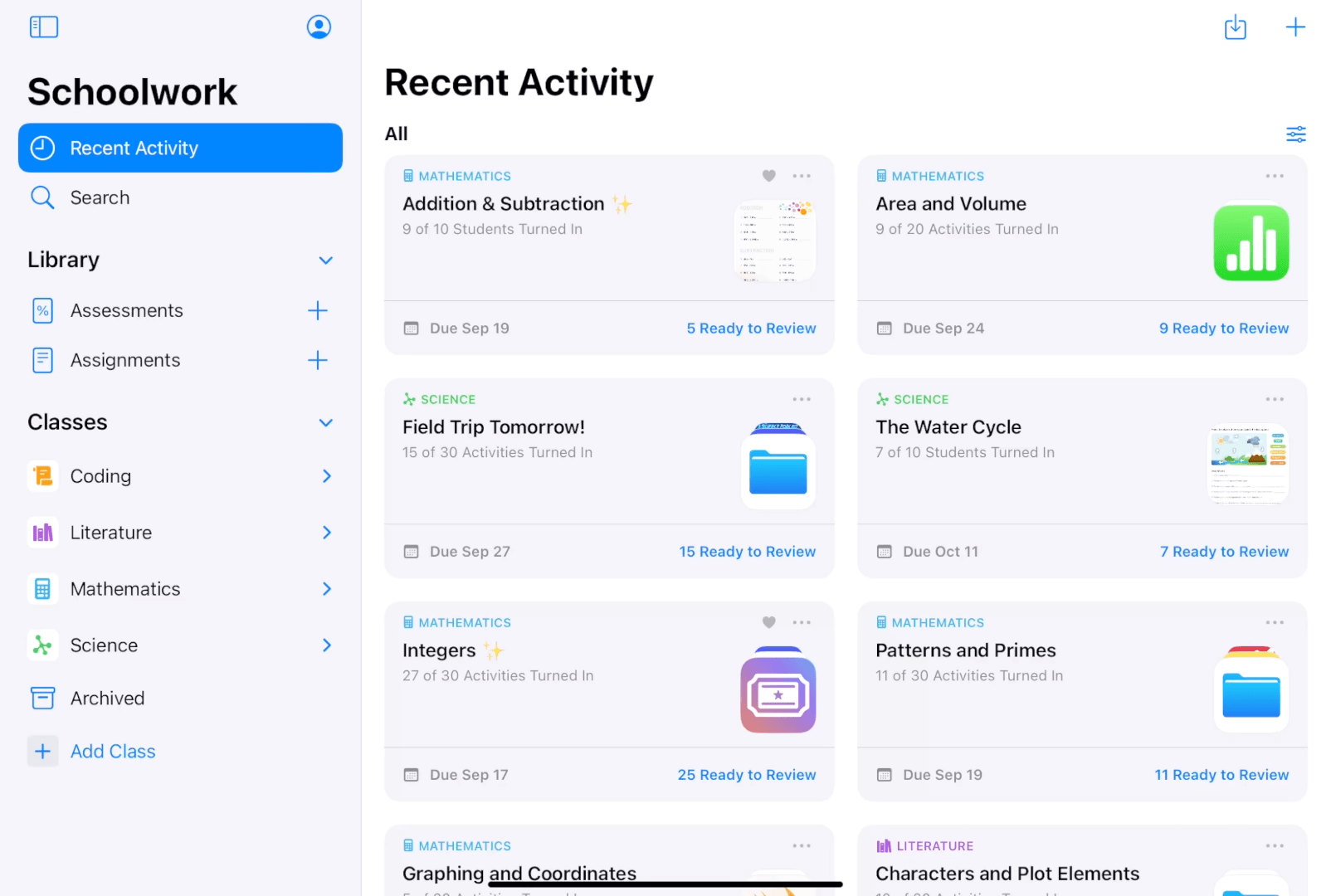
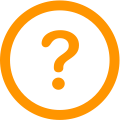 Siehe Informationen zu Testergebnissen und Testergebnisse anzeigen.
Siehe Informationen zu Testergebnissen und Testergebnisse anzeigen.
Eine Aufgabe mit einer App-Aktivität erstellen
Tippe in der Schoolwork-App
 oben rechts auf
oben rechts auf  .
.Tippe auf „App oder App-Aktivität zuweisen“ und wähle dann eine Aktivität aus.
Gib einen Namen für deine Aufgabe ein.
Tippe auf „An“ und dann auf deine Klasse. Tippe, um deine gesamte Klasse oder einen oder mehrere Schüler:innen aus deiner Klasse hinzuzufügen. Tippe dann auf „Fertig“.
Um ein anderes Fälligkeitsdatum für deine Aufgabe festzulegen, tippe auf das Datum, wähle das gewünschte Datum und die Uhrzeit und tippe dann auf „Fertig“.
Um ein Lieferdatum für deine Aufgabe festzulegen, tippe auf „Liefern“, wähle das Datum und die Uhrzeit, zu der Schoolwork die Aufgabe veröffentlichen soll, und tippe dann auf „Fertig“.
Gib Text ein und füge Dateien zu deinen Anleitungen hinzu.
Tippe auf „Veröffentlichen“.
Wenn du ein Lieferdatum angegeben hast, tippe auf „Planung“. Schoolwork sichert die Aufgabe, um sie am angegebenen Datum und zur angegebenen Uhrzeit zu versenden.
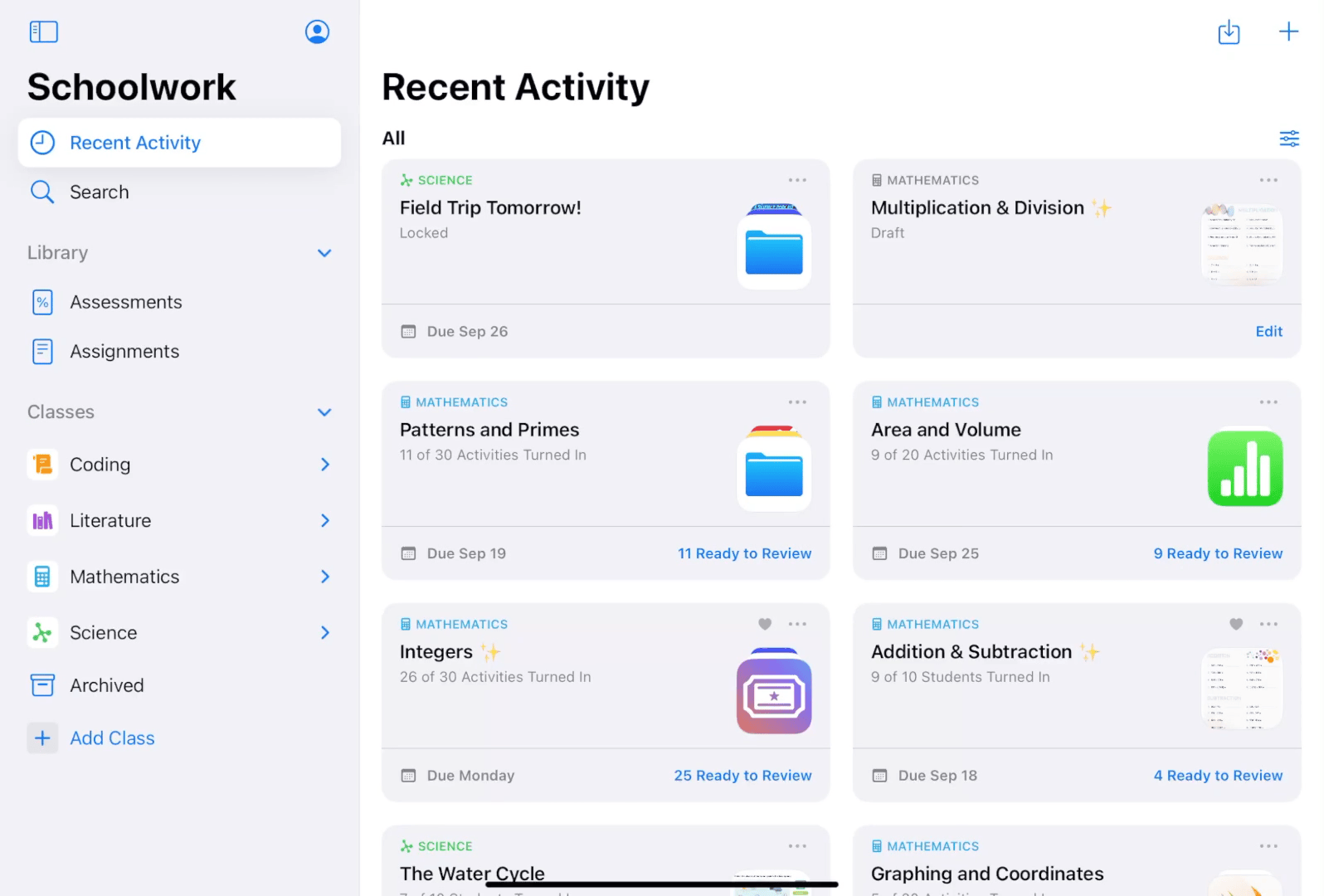
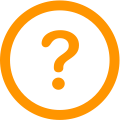 Siehe Informationen zu Schoolwork-Aufgaben, Informationen zu Aufgabenaktivitäten und App oder App-Aktivität senden.
Siehe Informationen zu Schoolwork-Aufgaben, Informationen zu Aufgabenaktivitäten und App oder App-Aktivität senden.
Den Fortschritt von Aufgaben und Aktivitäten anzeigen
Führe in der Schoolwork-App
 einen der folgenden Schritte in der Seitenleiste aus:
einen der folgenden Schritte in der Seitenleiste aus:Tippe auf „Letzte Aktivität“ oder „Aufgaben“ und dann auf eine Aufgabe, um die Aufgabendetails und Fortschrittsdaten anzuzeigen.
Tippe auf den Aufdeckungspfeil neben einer Klasse und tippe in den Klassenoptionen auf „Aufgaben“, um die einzelnen Aufgaben in der Klasse anzuzeigen, und tippe dann auf eine Aufgabe, um die Aufgabendetails und Fortschrittsdaten anzuzeigen.
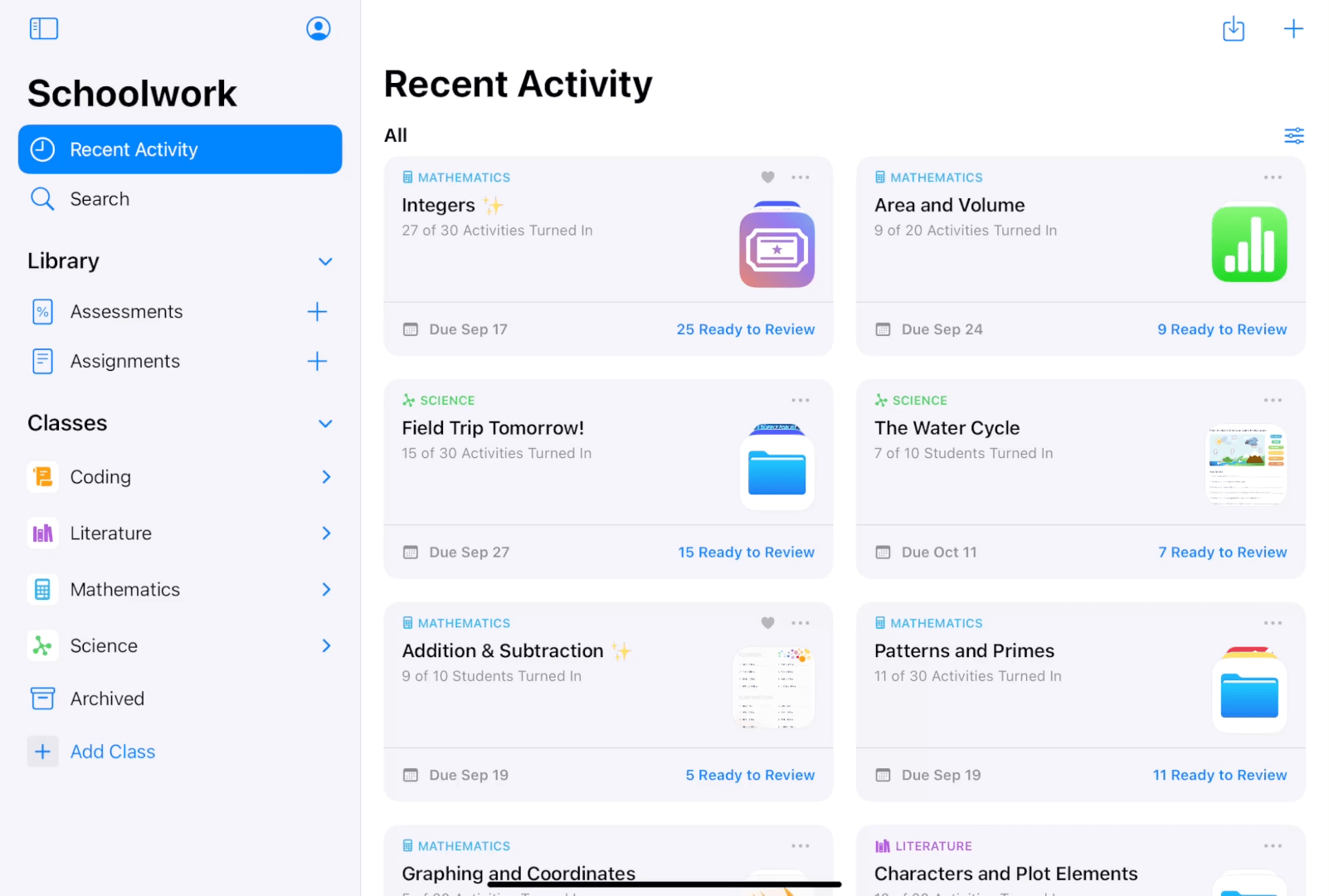
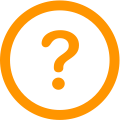 Siehe Mehr zum Thema „Fortschritt“, Mehr zum Thema „Aktivitäten und Fortschrittsdaten“ und Klassen-, Aufgaben- und Schülerfortschritt anzeigen.
Siehe Mehr zum Thema „Fortschritt“, Mehr zum Thema „Aktivitäten und Fortschrittsdaten“ und Klassen-, Aufgaben- und Schülerfortschritt anzeigen.
Fortschritt der Klassen und Schüler anzeigen
Führe in der Schoolwork-App
 einen der folgenden Schritte aus:
einen der folgenden Schritte aus:Klassen: Tippe auf eine Klasse in der Seitenleiste und wische dann in „Tests & Aufgaben“ nach links, um Aufgaben, Tests und den Fortschritt der Klasse anzuzeigen.
Schüler:innen: Tippe auf eine Klasse in der Seitenleiste und tippe dann auf den Namen des:der Schüler:in, dessen:deren Fortschrittsdaten du sehen möchtest. Verwende die Fortschrittsanzeige, um anzuzeigen, wie viele Tests und Aufgaben der:die ausgewählte Schüler:in eingereicht hat.
Um Details zu einer bestimmten Aktivität anzuzeigen, tippe auf diese Aktivität. Um den Stand eine:r bestimmten Schüler:in bei einem bestimmten Test oder einer bestimmten Aufgabe anzuzeigen, tippe auf „Test anzeigen“ beziehungsweise „Aufgabe anzeigen“.
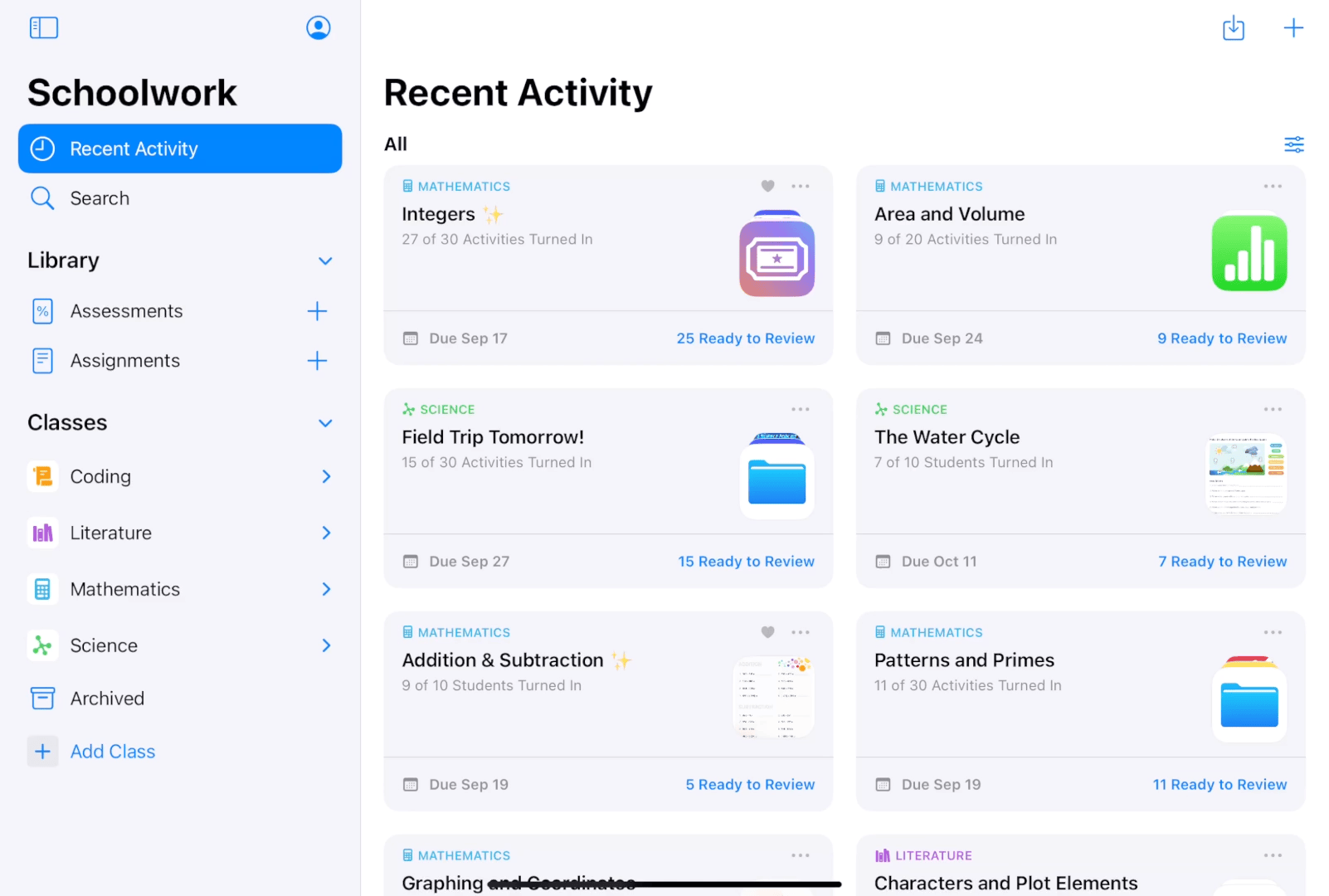
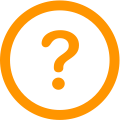 Siehe Mehr zum Thema „Fortschritt“, Mehr zum Thema „Aktivitäten und Fortschrittsdaten“ und Klassen-, Aufgaben- und Schülerfortschritt anzeigen.
Siehe Mehr zum Thema „Fortschritt“, Mehr zum Thema „Aktivitäten und Fortschrittsdaten“ und Klassen-, Aufgaben- und Schülerfortschritt anzeigen.