Schreiben mit der Bildschirmtastatur auf dem iPad
Auf dem iPad kannst du die Bildschirmtastatur verwenden, um Text einzugeben und zu bearbeiten.
Du kannst auch die Diktierfunktion, eine externe Tastatur und den Apple Pencil verwenden, um Text einzugeben.
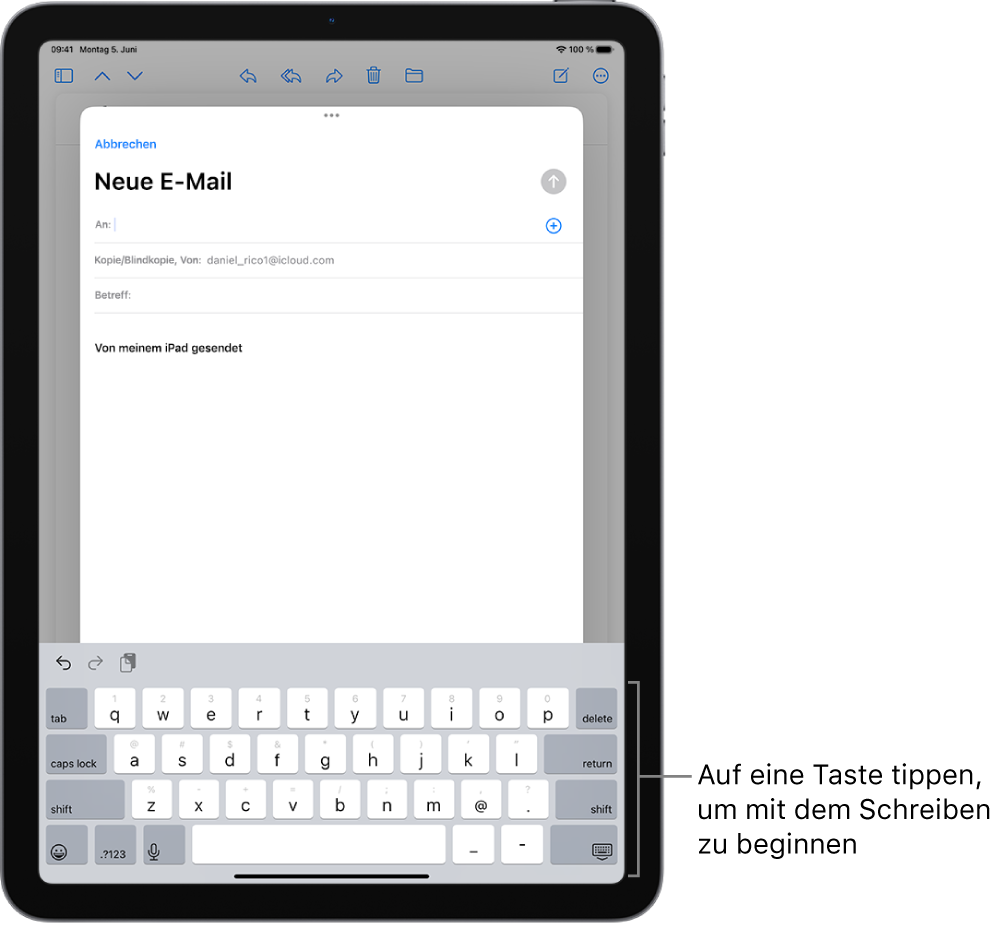
Text mithilfe der Bildschirmtastatur eingeben
In jeder App, in der du Text eingeben oder bearbeiten kannst, wird die Bildschirmtastatur eingeblendet, wenn du auf ein Textfeld tippst. Du kannst die Tastatur durch Zusammenziehen von zwei Fingern verkleinern und anschließend auf einzelne Tasten tippen, um zu schreiben. Du kannst auch QuickPath verwenden (nicht für alle Sprachen verfügbar), um ein Wort einzugeben, indem du mit dem Finger von Buchstabe zu Buchstabe streichst, ohne den Finger abzuheben. Hebe den Finger erst an, wenn das Wort komplett eingegeben ist. (Wenn du auf ![]() tippst, nachdem du ein Wort durch Streichen eingegeben hast, wird das ganze Wort gelöscht.)
tippst, nachdem du ein Wort durch Streichen eingegeben hast, wird das ganze Wort gelöscht.)
Du kannst die kleinere Tastatur vom unteren Bildschirmrand an eine beliebige Stelle bewegen, um einfach mit einer Hand zu schreiben.
Ziehe die Finger auseinander, um die Tastatur wieder in voller Größe anzuzeigen. Wenn die Tastatur Normalgröße hat, tippst du auf die Tasten, um zu schreiben.
Bei der Texteingabe kannst du sowohl auf der kleineren Tastatur als auch auf der Tastatur in Normalgröße beliebige der folgenden Aktionen ausführen:
Großbuchstaben eingeben: Tippe auf
 oder lege den Finger auf
oder lege den Finger auf  und streiche zur gewünschten Buchstabentaste.
und streiche zur gewünschten Buchstabentaste.Feststelltaste aktivieren: Tippe zweimal auf
 .
.Am Ende eines Satzes automatisch einen Punkt und ein Leerzeichen eingeben: Tippe zweimal auf die Leertaste.
Ziffern, Satzzeichen oder Symbole eingeben: Tippe auf
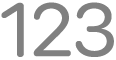 oder auf
oder auf 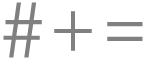 .
.Rechtschreibung korrigieren: Tippe auf ein falsch geschriebenes Wort (rot unterstrichen), um Korrekturvorschläge einzublenden. Tippe dann auf einen Vorschlag, um das Wort zu ersetzen, oder gib die korrigierte Version ein.
Automatische Korrektur widerrufen: Falsch geschriebene Wörter werden während des Tippens automatisch korrigiert und vorübergehend unterstrichen, sodass du weißt, was geändert wurde. Um zur ursprünglichen Schreibweise zurückzukehren, tippe auf das unterstrichene Wort und dann auf die gewünschte Schreibweise.
Letzten Bearbeitungsvorgang widerrufen: Streiche mit drei Fingern nach links und tippe oben auf „Widerrufen“. Alternativ kannst du auf
 tippen.
tippen.Letzten Bearbeitungsvorgang wiederherstellen: Streiche mit drei Fingern nach rechts und tippe oben auf „Wiederholen“. Alternativ kannst du auf
 tippen.
tippen.Bildschirmtastatur ausblenden: Tippe auf
 .
.
Weitere Informationen findest du unter Auswählen, Ausschneiden, Kopieren und Einsetzen von Text auf dem iPad.
Tastaturgeräusche aktivieren
Du kannst die Tastatureinstellungen so anpassen, dass du beim Tippen Tastaturanschläge hören kannst.
Wähle „Einstellungen“ ![]() > „Töne“ und aktiviere die Option „Tastaturanschläge“.
> „Töne“ und aktiviere die Option „Tastaturanschläge“.
Bildschirmtastatur zu einem Trackpad umfunktionieren
Du kannst die Bildschirmtastatur in ein Trackpad verwandeln, um die Einfügemarke einfach bewegen und platzieren zu können.
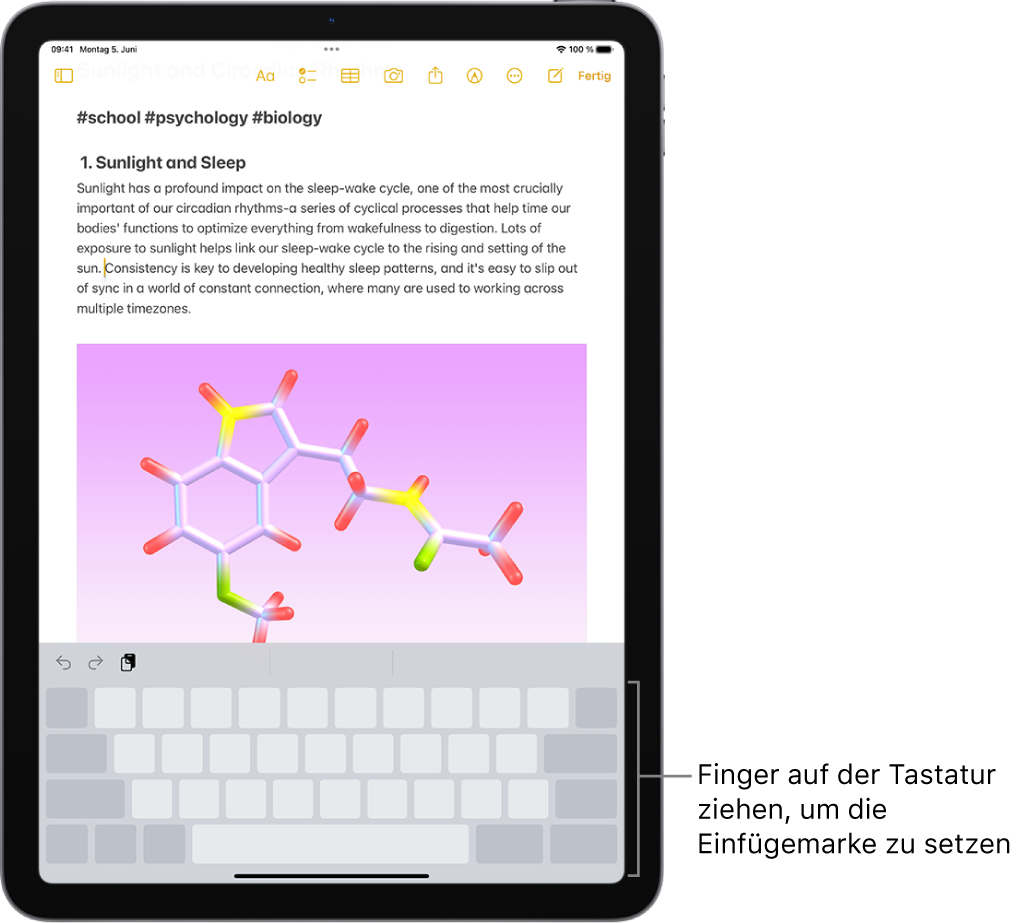
Lege einen Finger auf die Leertaste, bis die Tastatur hellgrau angezeigt wird.
Um die Einfügemarke zu bewegen, ziehe deinen Finger über die Tastatur.
Zum Auswählen von Text lässt du einen zweiten Finger auf der Tastatur liegen und passt deine Auswahl an, indem du den ersten Finger über die Tastatur bewegst.
Weitere Informationen und weitere Möglichkeiten zum Auswählen von Text findest du unter Auswählen, Ausschneiden, Kopieren und Einsetzen von Text.
Buchstaben mit Akzenten oder andere Zeichen eingeben
Lege bei der Texteingabe den Finger auf die Buchstaben-, Ziffern- oder Symboltaste, die das Basiszeichen für das Zeichen darstellt, das du eingeben möchtest.
Um beispielsweise den Buchstaben é einzugeben, lege den Finger auf die Taste e, ziehe ihn dann auf die gewünschte Option und hebe den Finger an.
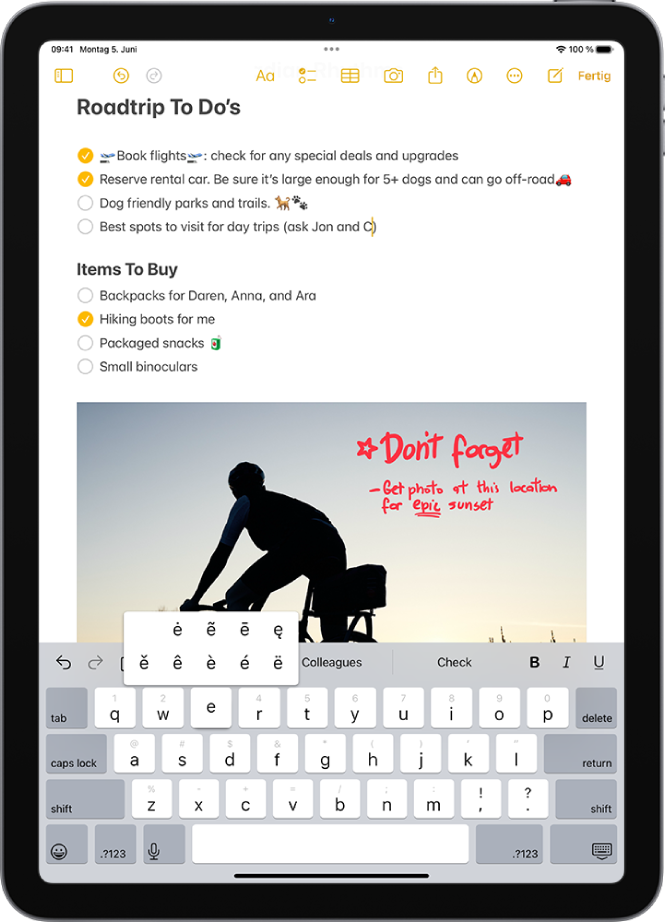
Du kannst außerdem beliebige der folgenden Schritte ausführen:
Auf einer Thai-Tastatur: Wähle native Zahlen aus, indem du den Finger auf die zugehörige arabische Zahl legst.
Auf chinesischen, japanischen oder arabischen Tastaturen: Tippe auf einen der Vorschläge, die über der Tastatur eingeblendet werden, um ihn einzugeben, oder streiche nach links, um weitere Vorschläge zu sehen.
Hinweis: Tippe auf den Aufwärtspfeil ganz rechts, um die komplette Vorschlagsliste einzublenden. Tippe auf den Abwärtspfeil, um zur kürzeren Liste zurückzukehren.
Text bewegen
Wähle den Text aus, den du bewegen möchtest (in einer App für die Textbearbeitung).
Lege den Finger auf den ausgewählten Text, bis er sich loslöst, und bewege ihn an eine andere Stelle innerhalb der App.
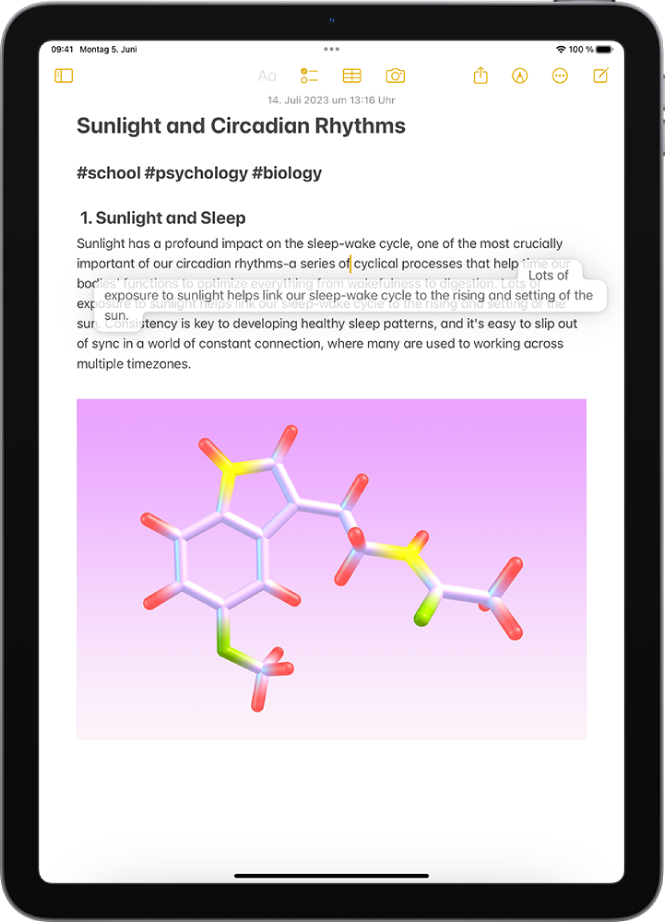
Wenn du deine Meinung änderst und den Text doch nicht bewegen willst, hebe deinen Finger vom Text ab, bevor du ihn ziehst, oder ziehe ihn über den Rand des Bildschirms hinaus.
Optionen für Texteingabe einstellen
Du kannst für die Texteingabe spezielle Schreibfunktionen aktivieren und deaktivieren – wie beispielsweise Textvorschläge oder die automatische Korrektur.
Lege bei der Texteingabe mithilfe der Bildschirmtastatur den Finger auf
 oder auf
oder auf  und tippe auf „Tastatureinstellungen“. Wähle „Einstellungen“
und tippe auf „Tastatureinstellungen“. Wähle „Einstellungen“  > „Allgemein“ > „Tastatur“.
> „Allgemein“ > „Tastatur“.Schalte die Schreibfunktionen (unter „Alle Tastaturen“) ein oder aus. (Grün bedeutet, dass die Option aktiviert ist).