Neue Funktionen in iPadOS 17
Sperrbildschirm. Personalisiere den Sperrbildschirm deines iPad mit neuen Optionen für Hintergrundbilder, interaktiven Widgets und Schriften in Stilen und Farben, die du auswählst. Mit Live-Aktivitäten kannst du Informationen wie einen Spielstand oder den Fortschritt deiner Essenslieferung in Echtzeit im Auge behalten. Weitere Informationen findest du unter Eigenen iPad-Sperrbildschirm erstellen.
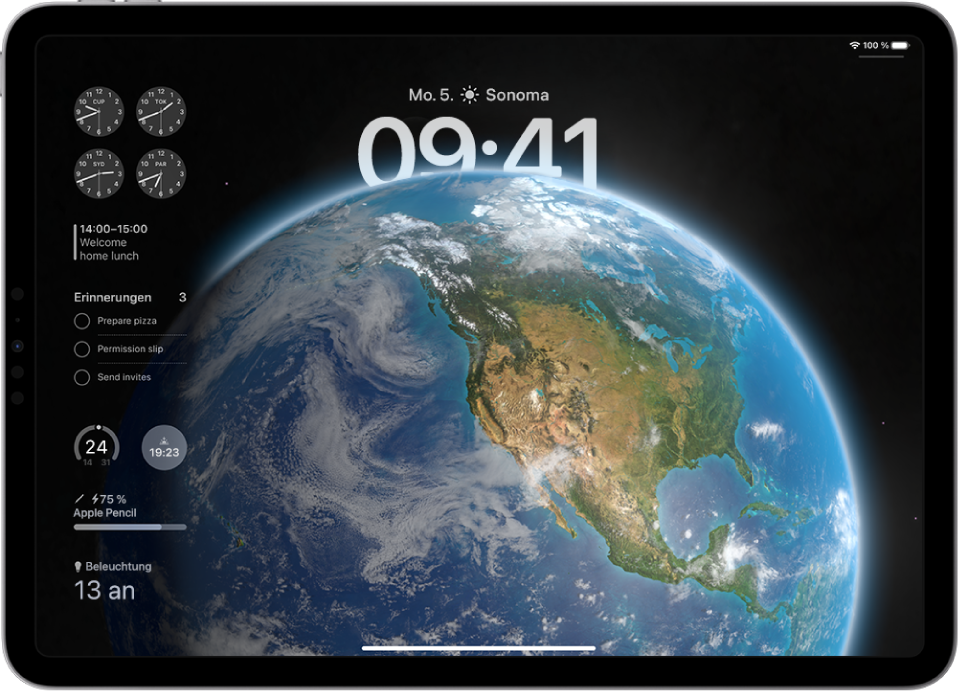
Interaktive Widgets. Widgets auf dem Home-Bildschirm und Sperrbildschirm sind mit interaktiven Funktionen noch nützlicher. Tippe einfach auf ein Widget, um Aufgaben abzuschließen, etwa eine Aufgabe in einer To-do-Liste abhaken, die Lampen im Wohnzimmer steuern oder eine neue Podcast-Folge abspielen. Weitere Informationen findest du unter Hinzufügen, Bearbeiten und Entfernen von Widgets auf dem iPad.
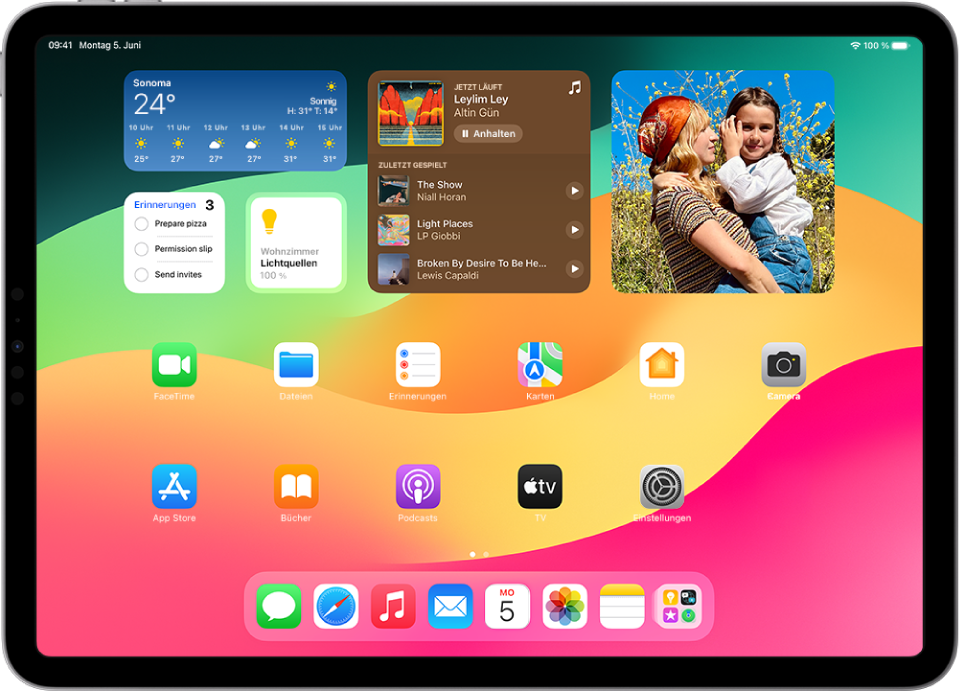
Nachrichten. Du kannst direkt in einer Konversation in der App „Nachrichten“ deinen Standort teilen oder den Standort von Freund:innen anfragen. Audionachrichten werden jetzt transkribiert, sodass du sie sofort lesen und später anhören kannst. Kombiniere Filter, um deine Suche einzugrenzen und so die gesuchte Nachricht schneller zu finden. Weitere Informationen findest du unter Teilen des Standorts in der App „Nachrichten“ auf dem iPad, Senden und Empfangen von Audionachrichten in „Nachrichten“ auf dem iPad und Suchen in der App „Nachrichten“ auf dem iPad.
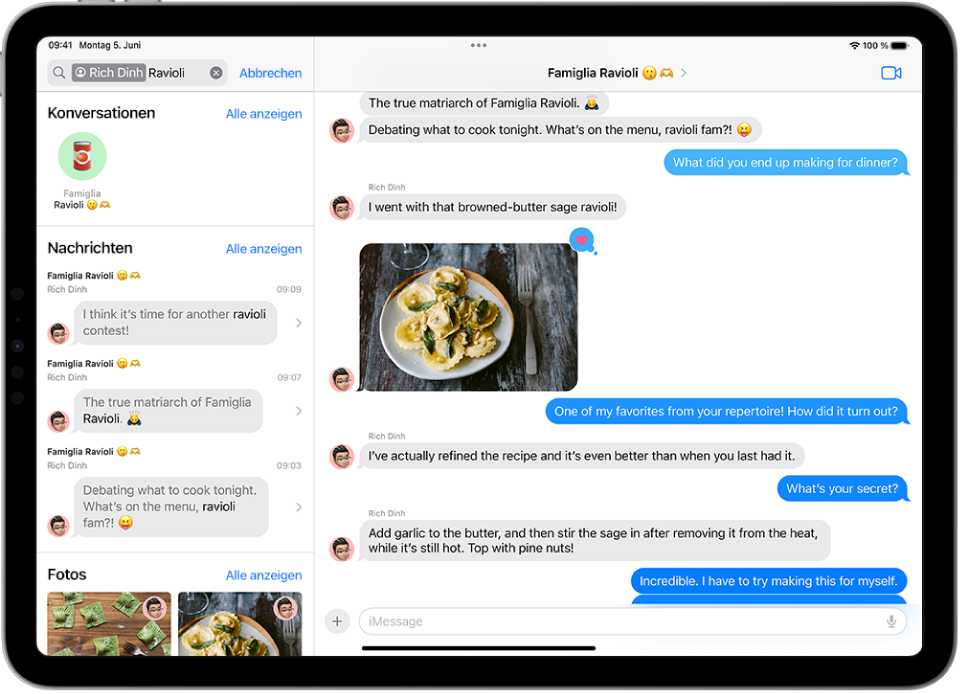
Sticker. Verwende Sticker, um deine Fotos, Bildschirmfotos und mehr zu verzieren. Du kannst Sticker überall dort hinzufügen, wo du die Bildschirmtastatur oder die Markierungswerkzeuge verwenden kannst. Erstelle Sticker aus Memoji in der App „Nachrichten“ oder nutze deine Fotos oder Live Photos, um Sticker zu erstellen. Weitere Informationen findest du unter Senden von Stickern in der App „Nachrichten“ auf dem iPad, Mit Stickern ausschmücken und Erstellen von Stickern aus Fotos auf dem iPad.
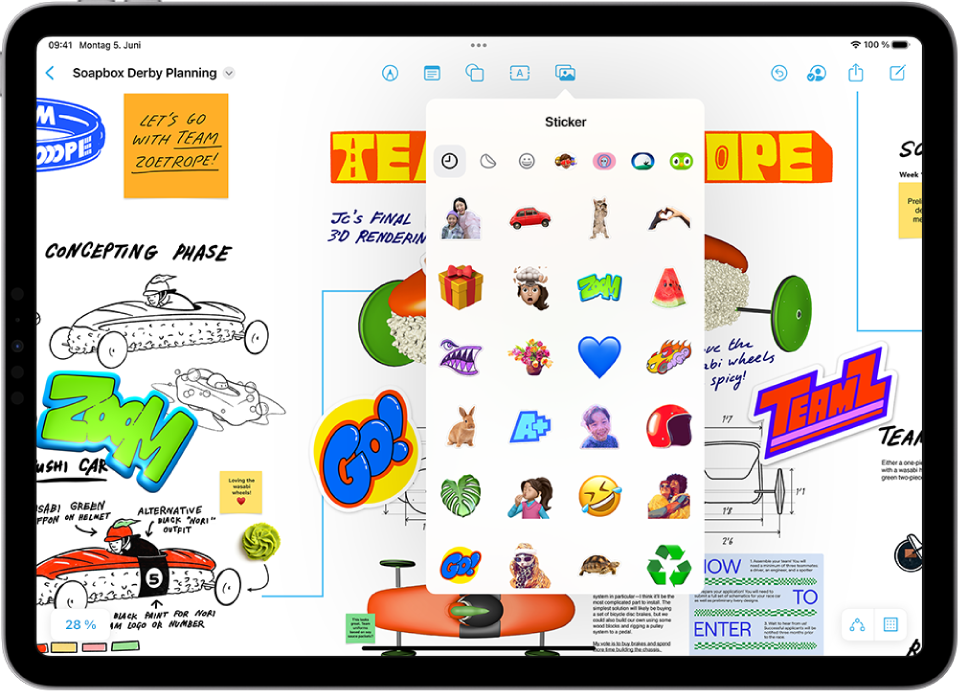
FaceTime. Wenn jemand auf deinen FaceTime-Anruf nicht reagiert, kannst du der betreffenden Person jetzt eine Audio- oder Videonachricht hinterlassen. Während eines FaceTime-Anrufs kannst du Handgesten verwenden, um Reaktionen zu erzeugen, etwa Herzen, Konfetti und Feuerwerk, die den Bildschirm füllen. Übergib FaceTime-Anrufe zwischen deinem iPad und Apple TV. Weitere Informationen findest du unter Videonachricht aufnehmen, Video- oder Audionachricht anhören, Reaktionen in einem Videoanruf hinzufügen und Handoff eines FaceTime-Anrufs von deinem iPad auf ein anderes Apple-Gerät.
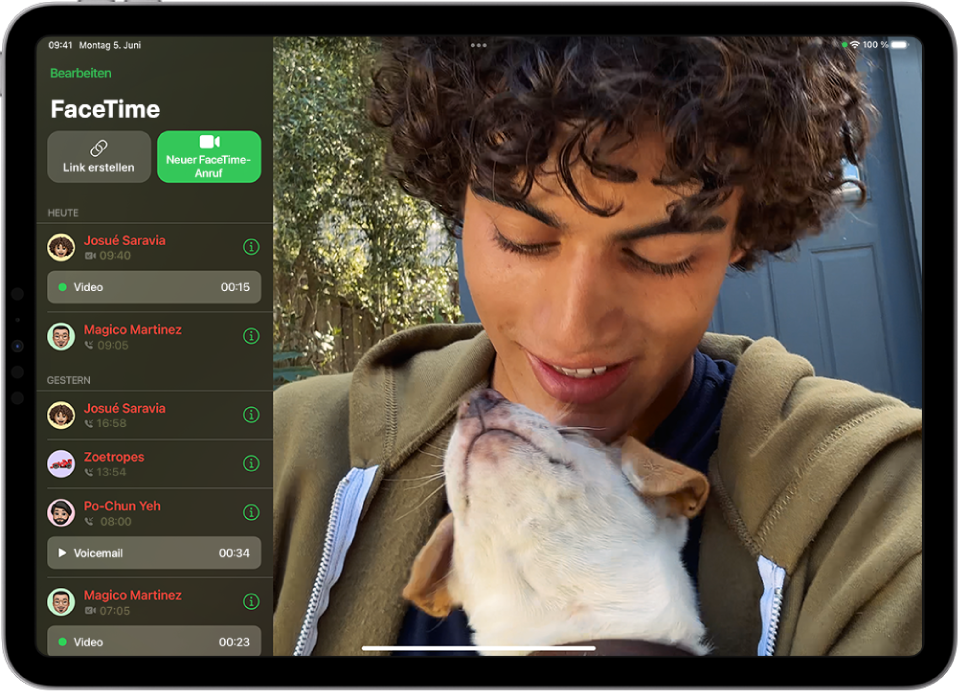
Health. Jetzt gibt es die App „Health“ auch auf dem iPad. Sie wurde für einen größeren Bildschirm optimiert. Du kannst deine Gesundheitstrends und -Highlights ansehen, interaktive Diagramme verwenden, Erinnerungen für die Einnahme von Medikamenten erstellen, deinen Menstruationszyklus verfolgen und mehr. Zudem kannst du deinen Gemütszustand im Blick behalten, um emotionales Bewusstsein zu entwickeln, und auf Ressourcen für mentale Gesundheit zugreifen. Weitere Informationen findest du unter Einführung in die App „Health“ auf dem iPad, Protokollieren deines Gemütszustands in der App „Health“ auf dem iPad und Testen der mentalen Gesundheit in der App „Health“ auf dem iPad.
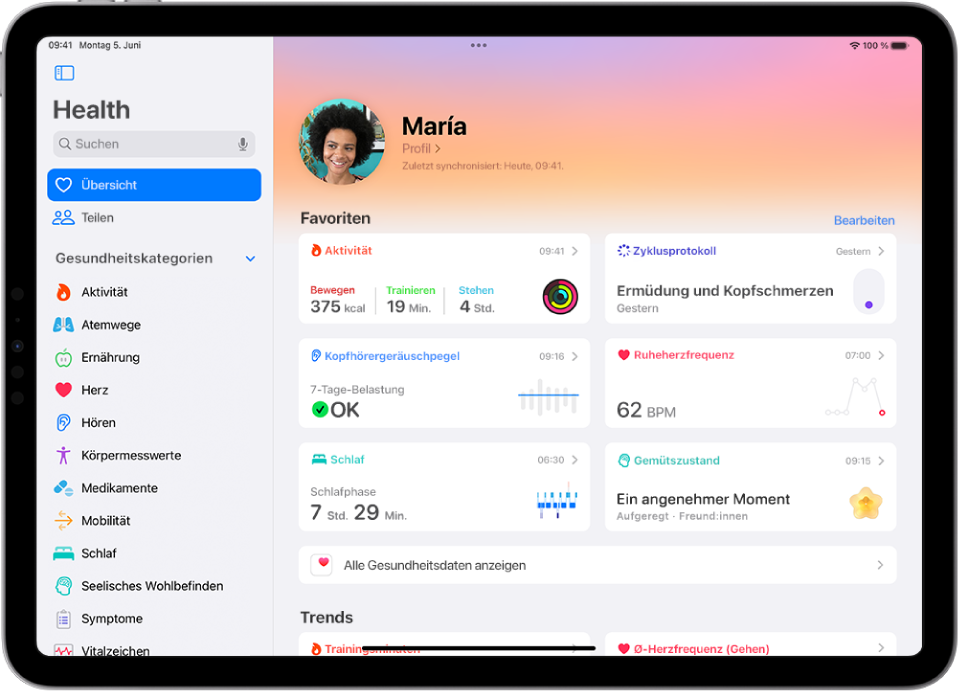
Bildschirmentfernung. Nutze die Funktion „Bildschirmentfernung“ in „Bildschirmzeit“, um deine Augen zu schützen. Du wirst dann aufgefordert, den Abstand zwischen deinen Augen und dem iPad zu vergrößern, wenn du es über längere Zeit weniger als ca. 30 cm von deinen Augen entfernt gehalten hast. Weitere Informationen findest du unter Schonen deiner Augen mit „Bildschirmentfernung“ auf dem iPad.
Tastatur. Automatisch korrigierte Wörter werden vorübergehend hervorgehoben, damit du die Änderungen schnell erkennst. Du musst nur einmal tippen, um zur ursprünglichen Schreibweise zurückzukehren. Textvorschläge werden eingeblendet, während du schreibst. Tippe einfach auf die Leertaste, um ein Wort oder einen Satz zu vervollständigen (nicht in allen Ländern oder Regionen verfügbar). Weitere Informationen findest du unter Text mithilfe der Bildschirmtastatur eingeben und Verwenden von Textvorschlägen auf dem iPad.
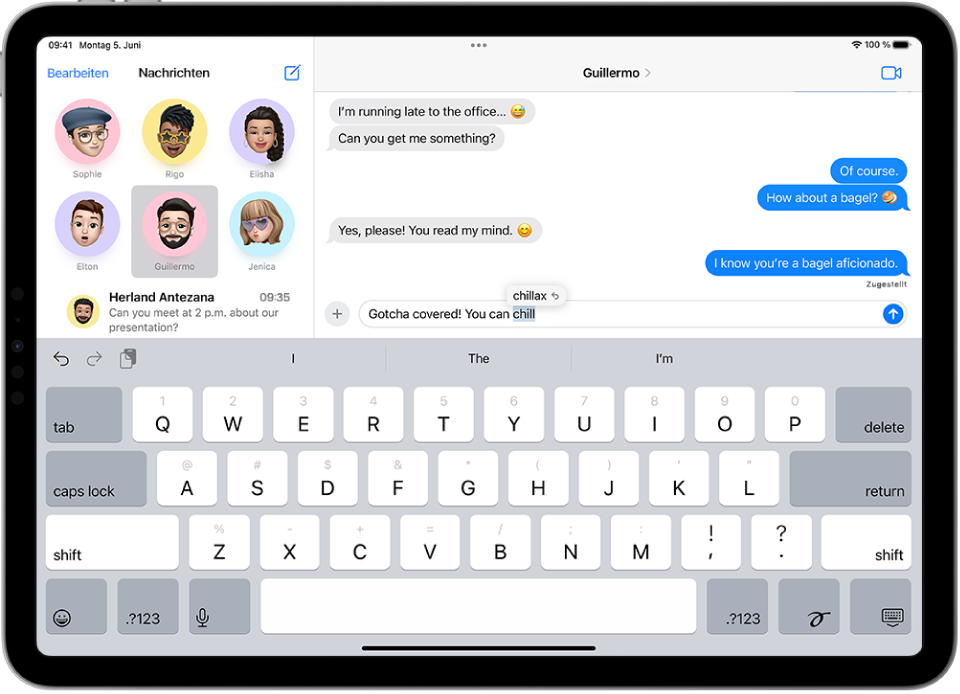
Visuelles Nachschlagen. Halte ein Video bei einem beliebigen Bild an, um die Funktion „Visuelles Nachschlagen“ in deinen Videos zu verwenden. Visuelles Nachschlagen kann Gerichte in einem Foto oder Video erkennen und entsprechende Rezepte vorschlagen. Die Informationen von „Visuelles Nachschlagen“ sind auch für Motive verfügbar, die du vom Hintergrund von Fotos isolierst. Weitere Informationen findest du unter Verwenden von „Visuelles Nachschlagen“ zum Identifizieren von Objekten in Fotos und Videos auf dem iPad.
Fotos. Das iPad erkennt neben Freund:innen und Familienmitgliedern auch Haustiere und sortiert diese in das Album „Personen & Haustiere“ ein. Wähle einen neuen Fokuspunkt, wenn du ein Porträt bearbeitest. Füge ein Foto deiner Wahl aus deiner Fotomediathek zu einem Rückblick hinzu und ordne Fotos und Videos innerhalb eines Rückblicks neu. Weitere Informationen findest du unter Identifizieren von Personen und Haustieren in der App „Fotos“ auf dem iPad, Fokuspunkt eines Porträtfotos ändern und Personalisieren von Rückblicken in der App „Fotos“ auf dem iPad.
Safari. Surfe in Safari mit unterschiedlichen Profilen für Themen wie „Arbeit“ und „Privat“ in getrennten Bereichen. Bestätigungen, die du in der App „Mail“ erhältst, werden automatisch ausgefüllt. Du musst Safari also nicht verlassen, um sie einzugeben. Teile Passwörter für eine Reihe von Accounts mit Familienmitgliedern und Freund:innen, denen du vertraust. Weitere Informationen findest du unter Erstellen mehrerer Safari-Profile auf dem iPad und Teilen von Passwörtern oder Passkeys mit vertrauenswürdigen Personen auf dem iPad.

Datenschutz und Sicherheit. Die Kommunikationssicherheit bietet jetzt Schutz vor sensiblen Videos und Fotos, einschließlich Inhalte, die mit AirDrop gesendet und empfangen wurden, Kontaktposter, die systemweite Fotoauswahl und FaceTime-Nachrichten. Du kannst mit der Funktion „Warnungen vor sensiblen Inhalten“ Fotos und Videos mit sensiblen Inhalten weichzeichnen lassen, bevor du sie ansiehst. Der erweiterte Blockierungsmodus sorgt für mehr Sicherheit und schützt noch besser vor komplexen Cyberangriffen. Weitere Informationen findest du unter Warnungen zu sensiblen Inhalten auf dem iPad erhalten und Mit dem Blockierungsmodus kannst du dein iPad vor Cyberangriffen schützen.
Freeform. Nutze neue Zeichenwerkzeuge wie einen Pinsel für Wasserfarben, einen Kalligrafiestift, einen Textmarker, einen Stift mit verschiedenen Breiten und ein Lineal beim Brainstorming. Du kannst die Arbeit der Personen, die mit dir zusammenarbeiten, mitverfolgen – dein Bildschirm zeigt an, was sie sehen, wenn sie sich auf dem Board bewegen. Weitere Informationen findest du unter Zeichnen oder Schreiben per Hand in einem Freeform-Board auf dem iPad und Position anderer Personen in einem Board sehen.
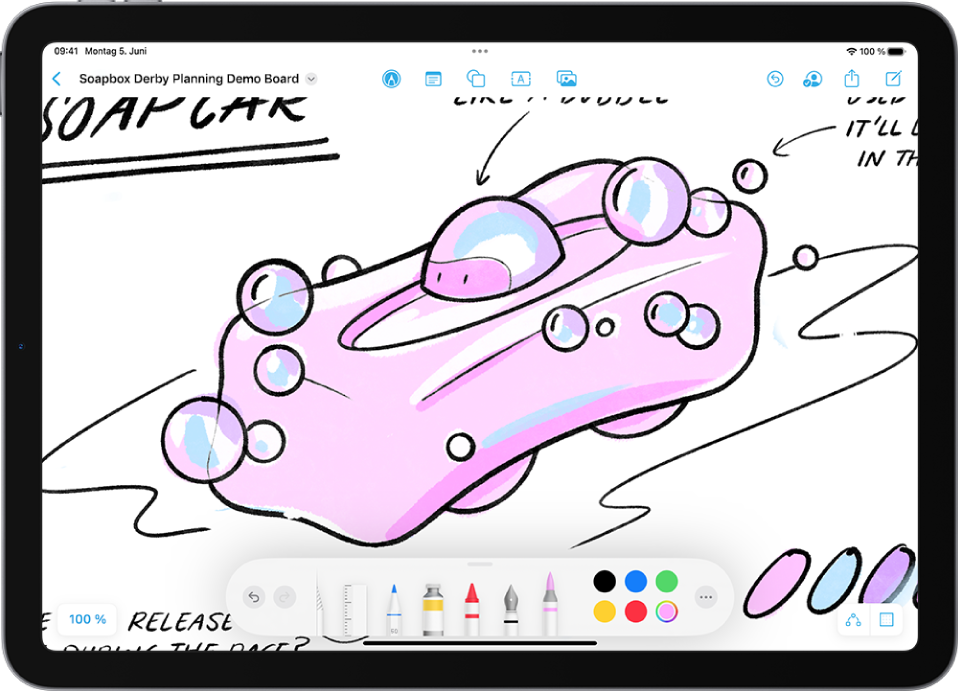
Bedienungshilfen. „Eigene Stimme“ hilft Menschen mit Sprachverlust, eine Stimme zu erzeugen, die wie ihre eigene klingt und mit der sie dann über die Live-Sprachausgabe in Anrufen und Konversationen kommunizieren können. Weitere Informationen findest du unter Aufnehmen deiner eigenen Stimme auf dem iPad.
Lupe. Die Funktion „Zeigen und Sprechen“ erleichtert es Personen, die blind oder sehbehindert sind, mit physischen Objekten zu interagieren, die Textbeschriftungen haben. Weitere Informationen findest du unter Vorlesen von Text und Beschriftungen in deiner Nähe mit der App „Lupe“ auf dem iPad.
News. Personen mit einem „Apple News+“-Abonnement können tägliche Kreuzworträtsel in der App „News“ lösen. Audioversionen der Storys von Apple News+ sind in der App „Podcasts“ verfügbar. Weitere Informationen findest du unter Lösen von Kreuzworträtseln in Apple News auf dem iPad und Hören von Inhalten für Abonnent:innen in der App „Podcasts“ auf dem iPad.
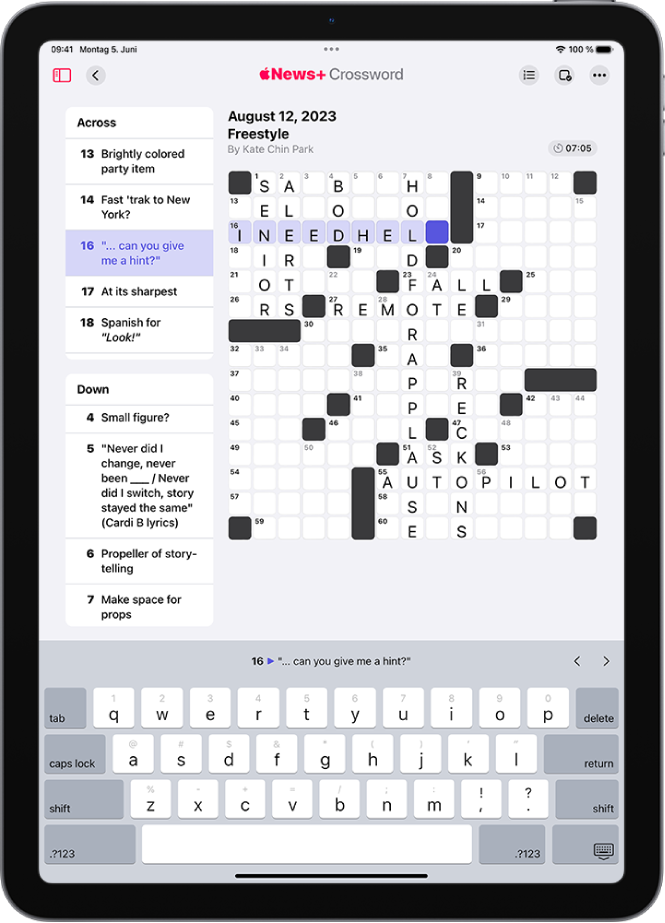
Notizen. Sieh dir PDFs und Scans von Präsentationen, Hausarbeiten, Forschungsunterlagen und mehr direkt in deiner Notiz an. Du kannst auch Links hinzufügen, um zusammengehörige Notizen zu verknüpfen, wie einen Reiseplan und eine Liste mit Restaurantempfehlungen. Weitere Informationen findest du unter Arbeiten mit PDFs in der App „Notizen“ auf dem iPad und Hinzufügen von Links in der App „Notizen“ auf dem iPad.
Erinnerungen. Die Funktion „Einkaufslisten“ sortiert Artikel automatisch in Kategorien, um dir den Einkauf zu erleichtern. Die Listen lassen sich auch in Bereiche mit Überschriften unterteilen, und eine neue Spaltendarstellung ordnet Bereiche nebeneinander an, damit du deine Aufgaben besser visualisieren kannst. Weitere Informationen findest du unter Erstellen einer Einkaufsliste in der App „Erinnerungen“ auf dem iPad.
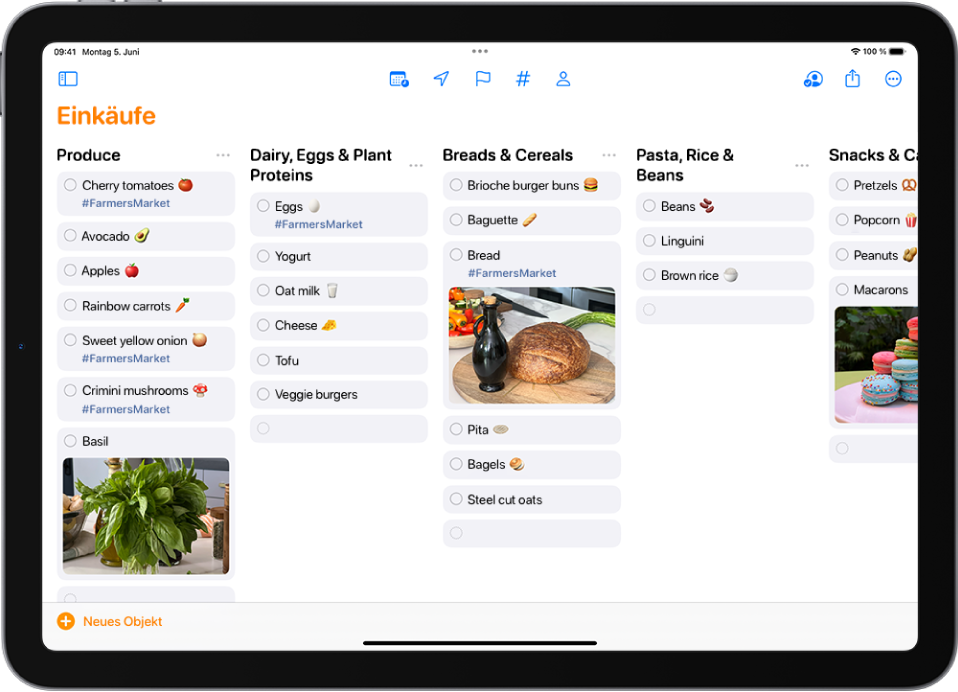
Home. Der Aktivitätsverlauf zeigt dir, wer die Tür ab‑ oder aufgeschlossen hat – und wann. Du kannst außerdem die letzten Aktivitäten für Garagentore, Kontaktsensoren und dein Sicherheitssystem sehen. Weitere Informationen findest du unter Aktivitätsverlauf anzeigen.
AirPlay. (iPadOS 17.3) Verwende AirPlay in deinem Hotelzimmer, um direkt auf dem TV-Gerät in deinem Zimmer deine Lieblingssendungen anzusehen, Musik zu hören oder deine Urlaubsfotos zu betrachten (in ausgewählten Hotels verfügbar). Weitere Informationen findest du unter AirPlay in einem Hotelzimmer verwenden.
Tricks für iPadOS 17. Die App „Tipps“ wird regelmäßig durch neue Vorschläge ergänzt, sodass du das Optimum aus deinem iPad herausholen kannst. Weitere Informationen findest du unter Tipps anzeigen.
Hinweis: Welche neuen Apps und Funktionen dir im Einzelfall zur Verfügung stehen, hängt von deinem iPad-Modell, deiner Region, der verwendeten Sprache und deinem Netzanbieter ab.