
Farbanpassung für einen Clip in iMovie auf dem Mac
iMovie bietet verschiedene Möglichkeiten, um die Farben eines Clips anzupassen – von der schnellen automatischen Farbanpassung bis hin zum individuellen Ändern der Einstellungen für Schatten, Glanzlichter, Helligkeit, Kontrast, Sättigung und Farbtemperatur.
Wichtig: Wenn du eine Farbanpassung für einen Bereich innerhalb eines Clips vornimmst, wird die Anpassung auf den gesamten Clip angewendet.
Automatische Farbanpassungen durchführen
Wähle in der iMovie-App
 auf deinem Mac einen Clip oder einen Bereich in der Übersicht oder in der Timeline aus.
auf deinem Mac einen Clip oder einen Bereich in der Übersicht oder in der Timeline aus.Klicke auf die Taste „Farbbalance“, um die Steuerungen für die Farbbalance anzuzeigen.

Klicke auf die Taste „Automatisch“.
Die Farbwerte des Clips werden automatisch so angepasst, dass Farbstiche neutralisiert und der Kontrast maximiert wird. Beim Auswählen des Clips werden die Tasten „Farbbalance“ und „Automatisch“ hervorgehoben um anzuzeigen, dass für den Clip automatische Farbanpassungen durchgeführt wurde.
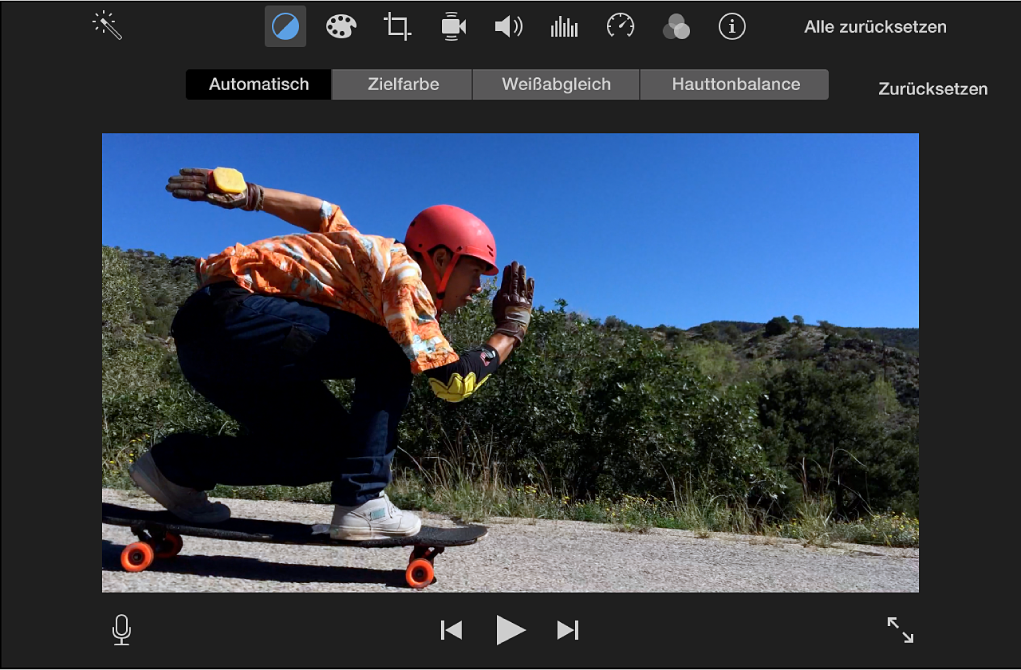
Klicke auf die Taste „Zurücksetzen“ rechts neben den Steuerungen für die Farbbalance, wenn du die Änderungen entfernen möchtest.
Farbgebung von Clips abgleichen
Wähle in der iMovie-App
 auf deinem Mac einen Clip oder einen Bereich in der Übersicht oder in der Timeline aus.
auf deinem Mac einen Clip oder einen Bereich in der Übersicht oder in der Timeline aus.Klicke auf die Taste „Farbbalance“, um die Steuerungen für die Farbbalance anzuzeigen.

Klicke auf die Taste „Zielfarbe“.
Durchsuche in der Übersicht oder in der Timeline einen Clip nach einem Bild, das du als Vorlage für die Farbgebung anderer Clips verwenden möchtest.
Während du den Clip durchsuchst, wird links im Viewer eine Vorschau des als Vorlage verwendeten Clips eingeblendet und der Zeiger verwandelt sich in ein Pipettensymbol.
Klicke auf den als Vorlage verwendeten Clip, um ein Muster zu erstellen.
Der Clip rechts im Viewer wird an die Farbpalette des als Vorlage verwendeten Clips angepasst.

Klicke auf die Taste „Anwenden“
 über dem Clip im Viewer, um die neue Farbgebung zu übernehmen.
über dem Clip im Viewer, um die neue Farbgebung zu übernehmen.Klicke auf die Taste „Abbrechen“
 , um die Änderung zu entfernen. Wenn du den Effekt vorübergehend deaktivieren möchtest, bewege den Schieberegler über dem Viewer.
, um die Änderung zu entfernen. Wenn du den Effekt vorübergehend deaktivieren möchtest, bewege den Schieberegler über dem Viewer.
Verfärbten Clip korrigieren
Wähle in der iMovie-App
 auf deinem Mac einen Clip oder einen Bereich in der Übersicht oder in der Timeline aus.
auf deinem Mac einen Clip oder einen Bereich in der Übersicht oder in der Timeline aus.Klicke auf die Taste „Farbbalance“, um die Steuerungen für die Farbbalance anzuzeigen.

Klicke auf die Taste „Weißabgleich“.
Suche im Viewer nach einem Bild, das weiß oder grau dargestellt wird, und klicke darauf.
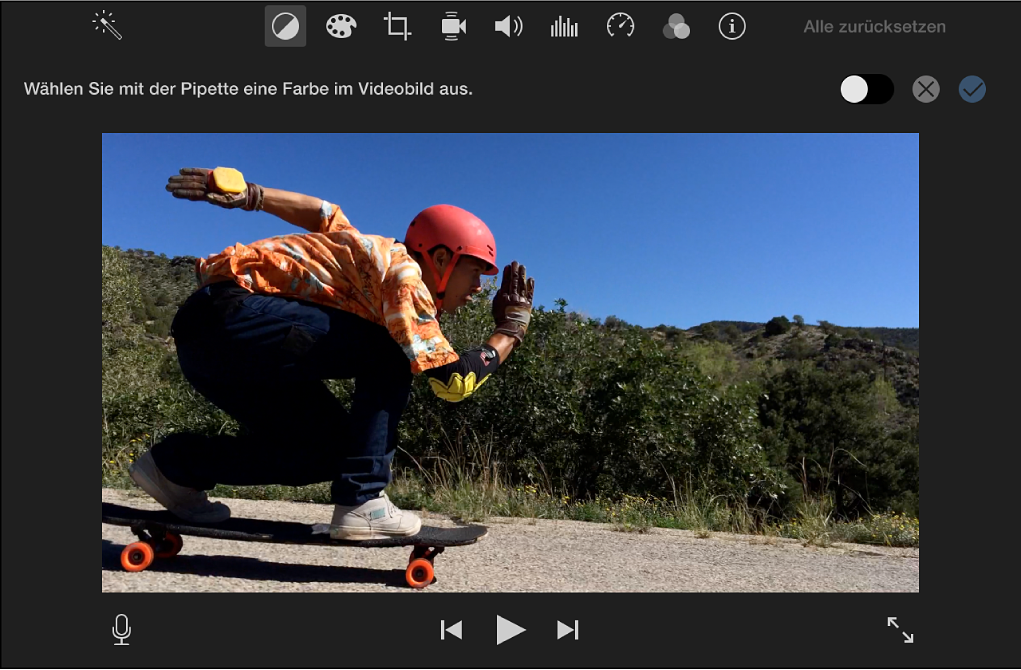
Die Farbe im Clip wird automatisch korrigiert, d. h., etwaige Farbstiche werden neutralisiert.
Klicke auf die Taste „Anwenden“
 über dem Viewer.
über dem Viewer.Klicke auf die Taste „Abbrechen“
 , um die Änderung zu entfernen. Wenn du den Effekt vorübergehend deaktivieren möchtest, bewege den Schieberegler über dem Viewer.
, um die Änderung zu entfernen. Wenn du den Effekt vorübergehend deaktivieren möchtest, bewege den Schieberegler über dem Viewer.
Farbe eines Clips mit Hauttönen korrigieren
Wähle in der iMovie-App
 auf deinem Mac einen Clip oder einen Bereich in der Übersicht oder in der Timeline aus.
auf deinem Mac einen Clip oder einen Bereich in der Übersicht oder in der Timeline aus.Klicke auf die Taste „Farbbalance“, um die Steuerungen für die Farbbalance anzuzeigen.

Klicke auf die Taste „Hauttonbalance“.
Suche im Viewer nach einem Bild, auf dem ein gut belichteter Teil eines Gesichts oder Haut zu sehen ist und klicke darauf.
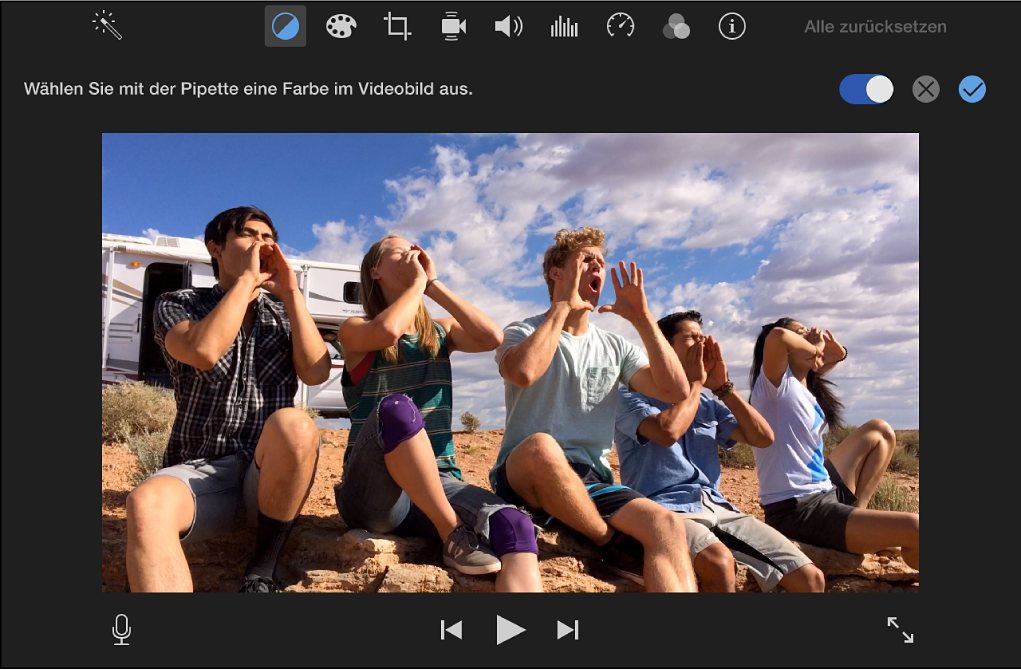
Die Hauttöne im Clip werden automatisch korrigiert, d. h. etwaige Farbstiche werden neutralisiert.
Klicke auf die Taste „Anwenden“
 über dem Viewer.
über dem Viewer.Klicke auf die Taste „Abbrechen“
 , um die Änderung zu entfernen. Wenn du den Effekt vorübergehend deaktivieren möchtest, bewege den Schieberegler über dem Viewer.
, um die Änderung zu entfernen. Wenn du den Effekt vorübergehend deaktivieren möchtest, bewege den Schieberegler über dem Viewer.
Manuelle Farbanpassungen durchführen
Wähle in der iMovie-App
 auf deinem Mac einen Clip oder einen Bereich in der Übersicht oder in der Timeline aus.
auf deinem Mac einen Clip oder einen Bereich in der Übersicht oder in der Timeline aus.Klicke auf die Taste „Farbkorrektur“, um die Steuerungen für die Farbkorrektur anzuzeigen.

Die Steuerungen für die Farbkorrektur umfassen die Multislider-Steuerung und die Schieberegler „Sättigung“ und „Farbtemperatur“.
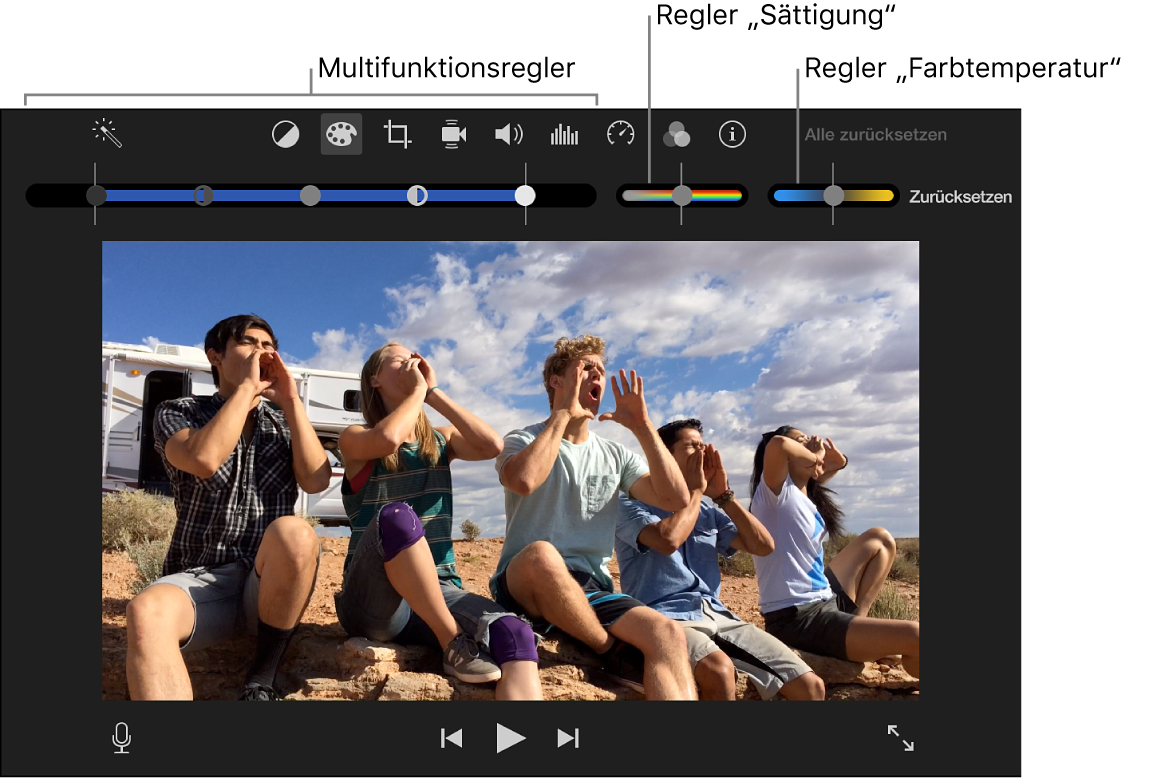
Führe beliebige der folgenden Schritte aus:
Schatten anpassen: Bewege den schwarzen Regler der Multislider-Steuerung.
Helligkeit anpassen: Bewege den grauen Regler der Multislider-Steuerung.
Kontrast anpassen: Bewege die halbmondförmigen Regler der Multislider-Steuerung.
Glanzlichter anpassen: Bewege den weißen Regler der Multislider-Steuerung.
Farbsättigung anpassen: Bewege den Schieberegler „Sättigung“.
Farbtemperatur anpassen: Bewege den Schieberegler „Farbtemperatur“.