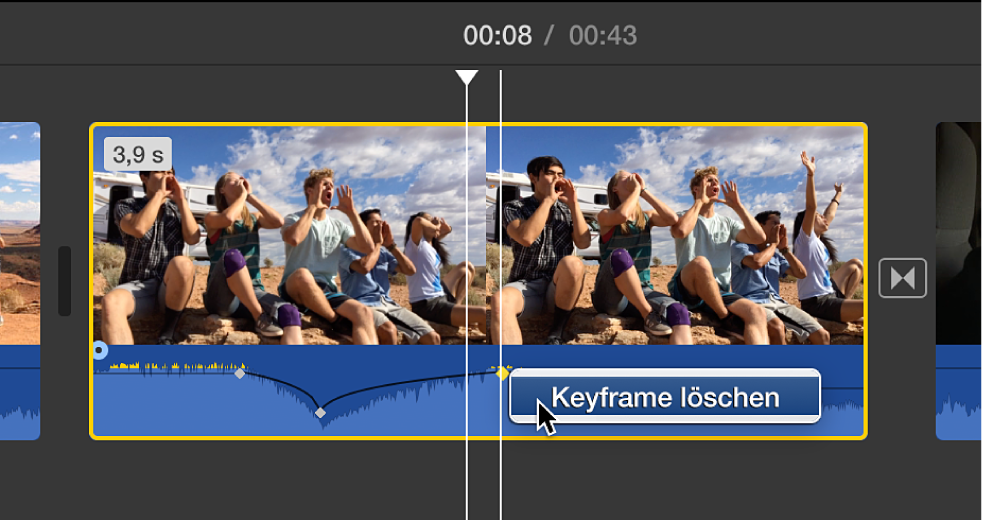Ändern der Lautstärke in iMovie auf dem Mac
Beim Anpassen der Lautstärke eines Clips in iMovie verändert sich die Form und Farbe der Audiowellenform des Clips entsprechend deinen Änderungen. Stelle sicher, dass die Spitzenbereiche der Wellenformen nicht gelb, was auf eine Verzerrung hindeutet, oder rot angezeigt werden, was auf eine Übersteuerung (starke Verzerrung) hinweisen würde. Wird in deiner Audiowellenform rot oder gelb angezeigt, verringere die Lautstärke, bis die gesamte Wellenform grün ist. Ist nur ein Teil der Wellenform rot oder gelb und ist die übrige Wellenform grün, kannst du die Lautstärke für diesen Teil der Wellenform anpassen.
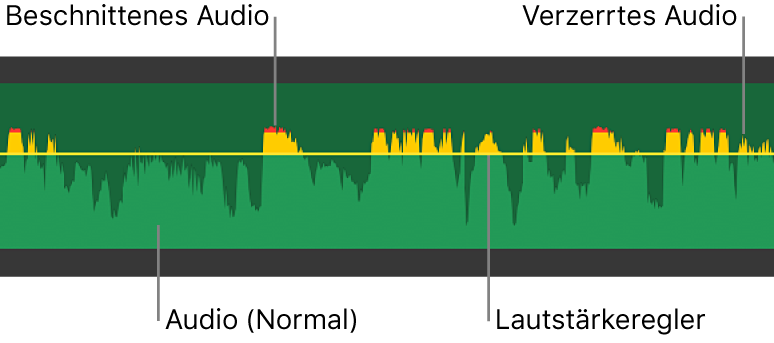
Klicke, wenn in der Timeline keine Wellenformen angezeigt werden, auf die Taste „Einstellungen“ oben rechts in der Timeline und markiere das Feld „Wellenformen einblenden“.
Lautstärke eines Clips in der Timeline ändern
Wähle in der iMovie-App
 auf deinem Mac einen Audioclip (oder einen Videoclip mit Audio) in der Timeline aus.
auf deinem Mac einen Audioclip (oder einen Videoclip mit Audio) in der Timeline aus.Bewege die Lautstärkesteuerung (die waagrechte Linie quer durch die Audiowellenform) nach oben oder unten.
Beim Bewegen wird der Pegelwert als Prozentwert angezeigt, und die Wellenform verändert sich entsprechend der vorgenommenen Anpassung.
Lautstärke in einem Teil eines Clips ändern
Du kannst einen Bereich innerhalb eines Clips auswählen und die Lautstärke nur für diesen Bereich ändern. Die schwarze Linie durch die Audiowellenform zeigt die Lautstärke des Audioclips an.
Platziere den Zeiger in der iMovie-App
 auf deinem Mac über einem Clip in der Timeline und halte die Taste „R“ gedrückt. Wenn sich der Zeiger in das Bereichsauswahlwerkzeug
auf deinem Mac über einem Clip in der Timeline und halte die Taste „R“ gedrückt. Wenn sich der Zeiger in das Bereichsauswahlwerkzeug  ändert, bewegst du den Zeiger über den gewünschten Clipbereich.
ändert, bewegst du den Zeiger über den gewünschten Clipbereich.Bewege im ausgewählten Bereich die Lautstärkesteuerung (die horizontale Linie in der Wellenform) nach oben oder unten.
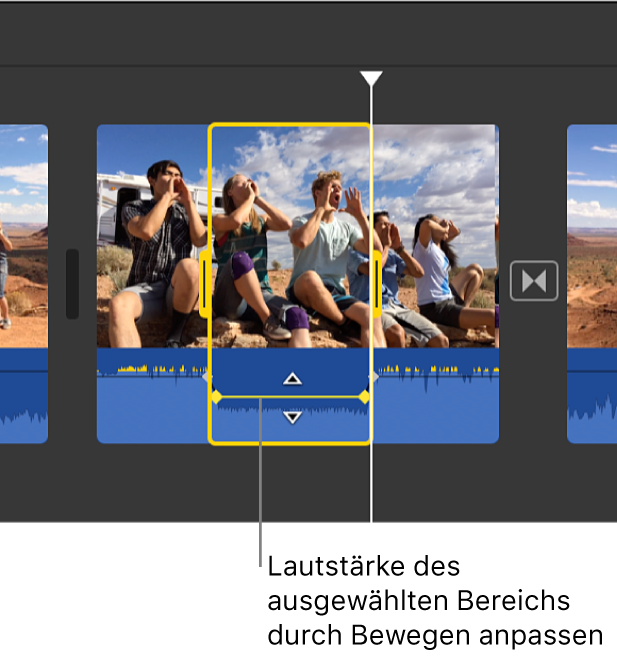
Es wird nur die Lautstärke in der Bereichsauswahl geändert. iMovie fügt an den Rändern der Auswahl automatisch einen Ein- bzw. Ausblendeffekt hinzu.
Lautstärke stummschalten
Wähle in der iMovie-App
 auf deinem Mac einen oder mehrere Audioclips (oder Videoclips mit Audio) in der Timeline aus.
auf deinem Mac einen oder mehrere Audioclips (oder Videoclips mit Audio) in der Timeline aus.Klicke auf die Taste „Lautstärke“, um die Lautstärkesteuerungen einzublenden.

Klicke auf die Taste „Ton aus“
 .
.Klicke erneut auf die Taste „Ton aus“, um den Ton wieder einzuschalten.
Audiomaterial im Zeitverlauf mit Keyframes anpassen
Du kannst Keyframes verwenden, um die Lautstärke eines Clipteils zu reduzieren, und dann die Lautstärke im Zeitverlauf erhöhen. Keyframes sind Marker, die du an bestimmten Punkten in einem Clip hinzufügen kannst, um die Lautstärke an diesen Stellen zu ändern. Die schwarze horizontale Linie durch die Audiowellenform zeigt die relative Lautstärke des Audioclips.
Wähle in der iMovie-App
 auf deinem Mac in der Timeline einen Clip aus, der das Audiomaterial enthält, das du im Zeitverlauf anpassen möchtest.
auf deinem Mac in der Timeline einen Clip aus, der das Audiomaterial enthält, das du im Zeitverlauf anpassen möchtest.Bewege im Wellenformbereich des Clips den Zeiger auf die Lautstärkesteuerung (die horizontale Linie) an die Stelle, an der ein Keyframe hinzugefügt werden soll.
Zum Hinzufügen eines Keyframes hältst du die Wahltaste gedrückt und klickst auf die Lautstärkesteuerung.
Wenn du die Wahltaste gedrückt hältst und sich der Zeiger in der Nähe der Lautstärkesteuerung befindet, ändert er sich in den Zeiger zum Hinzufügen von Keyframes. Du kannst durch Klicken beliebig viele Keyframes zum Clip hinzufügen.
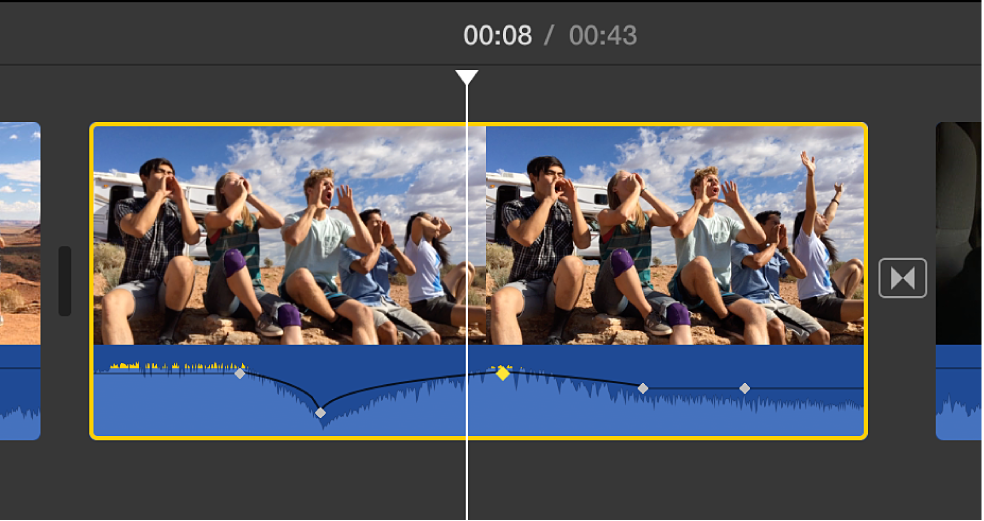
Hinweis: Du musst mindestens zwei Keyframes zu deinem Clip hinzufügen, damit das Audiomaterial im Zeitverlauf angepasst wird, da jede Lautstärkeanpassung immer zwischen zwei Keyframes erfolgt.
Nachdem du mindestens zwei Keyframes hinzugefügt hast, führe einen der folgenden Schritte aus:
Cliplautstärke am Keyframe festlegen: Bewege den Keyframe nach oben oder unten.
Cliplautstärke zwischen zwei Keyframes festlegen: Bewege die Lautstärkesteuerung zwischen den Keyframes nach oben und unten.
Wenn du einen Keyframe löschen möchtest, klicke bei gedrückter Taste „ctrl“ auf einen Keyframe in einem Clip in der Timeline und wähle „Keyframe löschen“ aus dem Kontextmenü aus.